
macOS accessibility features for mobility
macOS includes accessibility features that let you navigate and interact with your Mac using spoken commands, an on-screen keyboard, assistive devices and other alternative methods for controlling the pointer. You can also set options so it’s easier to use a mouse or trackpad.
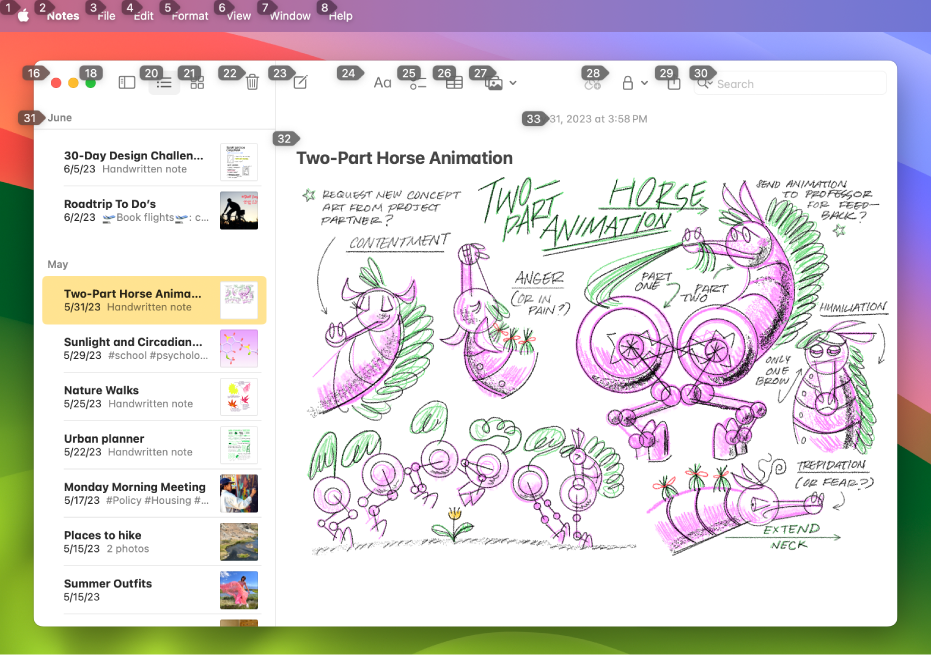
Voice Control features
With Voice Control you can speak commands to navigate the desktop and apps, interact with what’s on the screen, dictate and edit text, and more. See Get started with Voice Control.
If the name of an item on the screen isn’t apparent or you need to interact with a precise area of the screen, you can label on-screen items or show a numbered grid so it’s easier to select items or navigate the screen.
macOS provides a standard set of Voice Control commands, but you can create your own commands and use a custom vocabulary. See Customise Voice Control.
Keyboard features
When you turn on Full Keyboard Access, you can navigate all UI elements on your Mac using the Tab key and other keys, instead of a mouse or trackpad. See Navigate your Mac using Full Keyboard Access.
Sticky Keys and Slow Keys make it easier to press keys on a physical keyboard. See Change Keyboard settings for accessibility.
When you turn on the Accessibility Keyboard, an on-screen keyboard lets you use your Mac without a physical keyboard. It provides advanced typing (such as typing suggestions) and navigation features that you can customise for using your favourite apps. See Use the Accessibility Keyboard.
When you use the Accessibility Keyboard, you can turn on Dwell to perform mouse actions using eye- or head-tracking technology. See Control the pointer using Dwell.
Pointer Control features
Set options to make it easier to use the mouse and trackpad. For example, adjust the mouse or trackpad’s reaction time when you double-click an item. Or drag items with or without drag lock, or with a three-finger drag.
Alternate pointer actions let you perform mouse actions (such as a left-click or drag-and-drop action) using keyboard keys, assistive switches or facial expressions (such as a smile or an open mouth). See Change Pointer Control settings for accessibility.
With Mouse Keys, you can move the pointer and press the mouse button using the keyboard or a numeric keypad. See Control the pointer using Mouse Keys.
Use head pointer to move the pointer based on the movement of your face or head, as detected by the camera that’s built into or connected to your Mac. See Move the pointer using head pointer.
Switch Control
Switch Control lets you use one or more adaptive accessories to enter text, interact with items on the screen and control your Mac. Switch Control scans a panel or the user interface until you select an item or perform an action using a switch. See Use Switch Control.
