
Play movies and other video in iTunes on PC
Use iTunes to play:
Movies purchased or rented from the iTunes Store
TV shows purchased from the iTunes Store
Music videos purchased from the iTunes Store
Any compatible video (such as H.264 or MPEG-4)
Play a video
Go to the iTunes app
 on your PC.
on your PC.Do one of the following:
Play something from your video library: Choose Movies or TV Shows from the pop-up menu at the top left, then click Library.
Play a music video: Choose Music from the pop-up menu at the top left, click Library, then click Music Videos in the sidebar.
If you can’t see Music, Movies or TV Shows in the pop-up menu, you need to use the Apple Music app
 or the Apple TV app
or the Apple TV app  you installed on your device. See the Apple Music User Guide for Windows or the Apple TV User Guide for Windows for more details.
you installed on your device. See the Apple Music User Guide for Windows or the Apple TV User Guide for Windows for more details.Double click the video, or select it and click the Play button.
The video plays in a separate window, which you can resize and move.
To control video playback, move the pointer anywhere over the playback window to make the controls (Play/Pause, Volume and so on) appear.
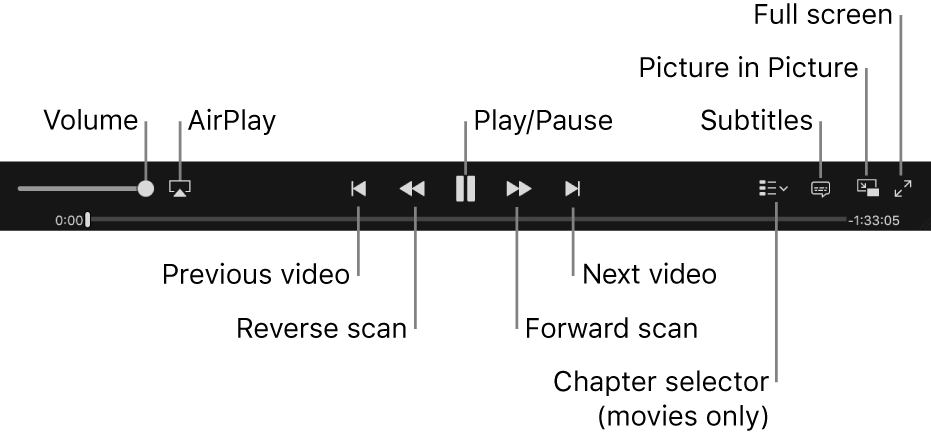
Use subtitles and alternative audio tracks
Some videos feature subtitles, closed captioning, and alternative audio tracks (for example, tracks in other languages).
Go to the iTunes app
 on your PC.
on your PC.To change audio and subtitle settings while a movie is playing, do one of the following:
Choose Controls > Audio & Subtitles > [option].
Move the pointer over the movie until the controls appear, click
 , then choose an option.
, then choose an option.
View iTunes Extras
Some movies on the iTunes Store come with iTunes Extras, an enhanced movie-watching experience that features bonus content, exclusive interviews, videos, photos and more. Movies with iTunes Extras are identified with a badge on the iTunes Store and in your iTunes library.
Go to the iTunes app
 on your PC.
on your PC.To view iTunes Extras in movies that include them, click the movie’s iTunes Extras badge in your iTunes library.
If you can’t see your video playing
By default, videos play in the iTunes window. If you changed the location to a separate window, the iTunes window may be blocking the window where the video is playing. Try any of the following:
On your PC, move the iTunes window.
Click the iTunes app
 in the taskbar, then click the video window.
in the taskbar, then click the video window.
Videos purchased from the iTunes Store can be viewed only in iTunes.
