
Use other music apps with GarageBand for iPhone
If you have Audio Unit Extensions or Inter-App Audio apps installed on your iPhone, you can use them with GarageBand as instruments or effects.
You can buy Audio Unit Extensions or Inter-App Audio apps on the App Store or from third-party vendors.
Add an Audio Unit instrument
You can add Audio Unit instruments to your song and then play and record them as Touch Instruments, similar to the Keyboard. You can save, rename and delete custom sounds for an Audio Unit instrument in the same way you do with sounds for a Touch Instrument.
In the Sound browser, swipe left or right until you see External, then tap Audio Unit Extensions.
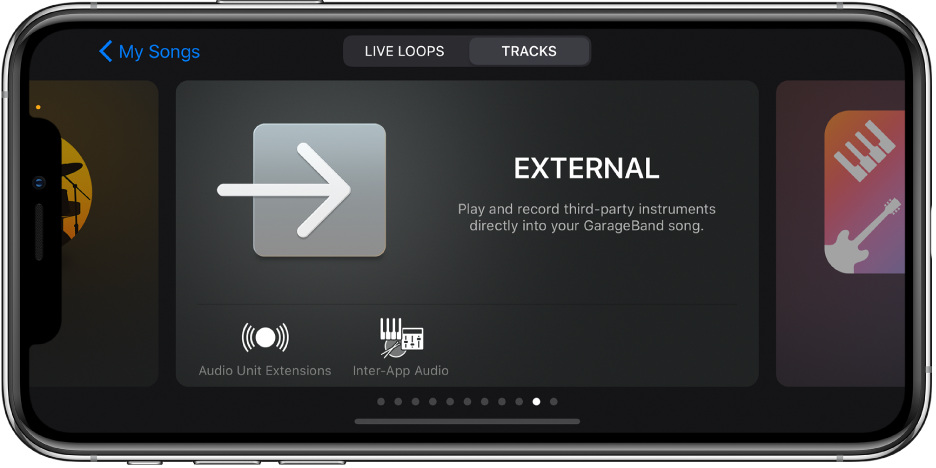
Tap the instrument you want to add.
Tap the Presets button
 to load, save and edit sounds.
to load, save and edit sounds.
Some Audio Unit instruments have their own custom view. If so, the custom view appears when you open the instrument. You can switch between the custom view and the standard view by tapping the Controls View button ![]() . If your iPhone supports facial recognition, you can control the mod wheel of an Audio Unit instrument with Face Control.
. If your iPhone supports facial recognition, you can control the mod wheel of an Audio Unit instrument with Face Control.
Add an Audio Unit effect
You can use Audio Unit effects to change the sound of instruments, similar to plug-ins in the track controls.
Tap the Track Controls button
 in the control bar, tap Plug-ins & EQ, then tap Edit.
in the control bar, tap Plug-ins & EQ, then tap Edit.On iPhone SE, iPhone 8, iPhone 7 or iPhone 6s, tap the Settings button
 in the control bar, tap Track Controls, then tap Plug-ins & EQ.
in the control bar, tap Track Controls, then tap Plug-ins & EQ.Tap the Add Plug-in button
 on one of the empty plug-in slots or tap the name of the plug-in you want to replace.
on one of the empty plug-in slots or tap the name of the plug-in you want to replace.Tap Audio Unit Extensions.
Tap an Audio Unit effect in the list.
The Audio Unit effect is added to the list of plug-ins.
Tap the Audio Unit effect in the list to view its settings.
Tap Presets at the lower-left of the plug-in window to save, rename and delete your own custom presets.
If the Audio Unit effect has its own presets, its name appears instead of Preset.
Add an Inter-App Audio instrument
You can record the sound output of an Inter-App Audio instrument to an Audio Recorder, Amp or Sampler track in your song.
Do one of the following:
In the Sound browser, tap External, tap Inter-App Audio, tap Instrument, then tap an app.
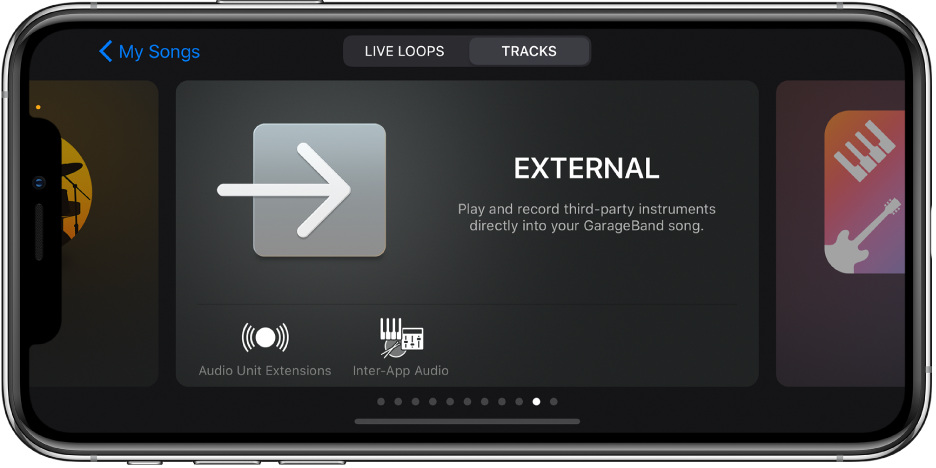
In an Audio Recorder, Amp or Sampler Touch Instrument, tap the Input Settings button
 , tap Inter-App Audio, then choose an app from the Instrument submenu.
, tap Inter-App Audio, then choose an app from the Instrument submenu.
Add an Inter-App Audio effect
You can use an Inter-App Audio effect to modify the sound of an Audio Recorder, Amp or Sampler Touch Instrument when you record it in GarageBand.
Do one of the following:
In the Sound browser, tap External, tap Inter-App Audio, tap Effect, then tap an app.
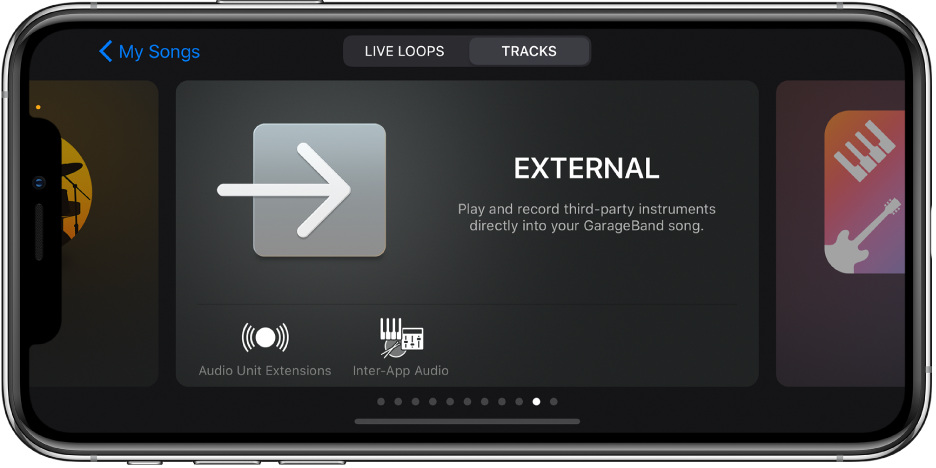
In an Audio Recorder, Amp or Sampler Touch Instrument, tap the Input Settings button
 , tap Inter-App Audio, then choose an app from the Effect submenu.
, tap Inter-App Audio, then choose an app from the Effect submenu.
Record a performance with an Inter-App Audio instrument
Some Inter-App Audio instrument apps provide support for controlling GarageBand. If the app supports such controls, you can play your GarageBand song, and record to it, from within the instrument app.
For instrument apps that do not provide support for controlling GarageBand, start recording in GarageBand, then switch to the instrument app to play your performance.
Before you start recording, you may want to set the song section length to Automatic, so the recording is not cut off before you finish the performance.
In GarageBand, tap the Record button
 to start recording.
to start recording.Open the Inter-App Audio instrument app from the app switcher.
In the Inter-App Audio instrument app, play your performance.
When you finish playing, open GarageBand again from the app switcher.
In GarageBand, tap the Stop button to stop recording.
You can record from other music apps to GarageBand using the Audiobus app if it is installed on your iPhone.
