
Organize notes
You can organize your notes by placing them in folders and sort them in various ways. If you use upgraded iCloud notes on macOS High Sierra 10.13, you can pin your most important notes to the top of the notes list for easy access.
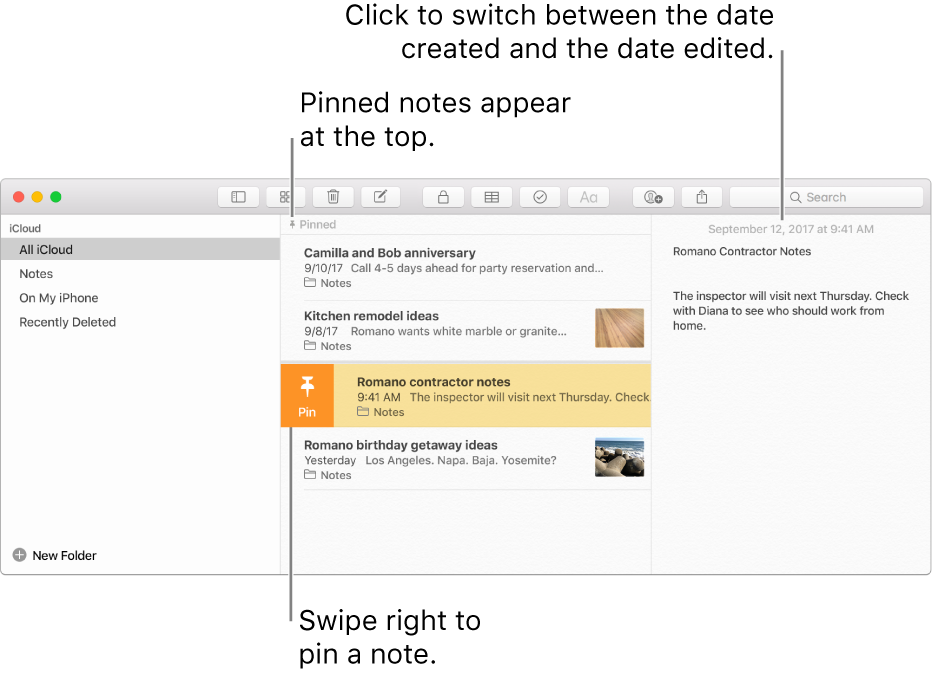
Organize notes in folders
When you view a folder, by default, the most recently created or changed notes are listed first.
In addition to folders you create, Notes automatically creates these folders:
All [account]: Shows notes from all folders in the account (except the Recently Deleted folder).
Notes: Contains notes that aren’t in folders you created or the Recently Deleted folder.
Recently Deleted: Contains notes you deleted in the last 30 days (either from this Mac or from your devices that have iOS 9 or later or OS X 10.11 or later).
WARNING: If you move notes or folders from one account to another, you might permanently lose formatting and attachments in your notes. Sketches might be turned into graphics files that can’t be edited using the sketch editor in Notes on iOS devices. You can only move or copy locked notes between folders in your iCloud and On My Mac accounts (and you may need to unlock them to do so). Additionally, if you’ve added people to a note using your iCloud account, or you’ve been added to a note using your iCloud account, you can only move or copy the note between folders in the same iCloud account.
Show or hide the list of folders: Click the Sidebar button
 .
.Create a folder: In the sidebar, click a folder in the account where you want to create a new folder, choose File > New Folder, then name the folder.
Place a folder inside another folder: Drag the folder on top of the other folder.
To move a subfolder to the top level of the sidebar, drag it to the “All [account]” folder.
Rename a folder: Control-click the folder, then choose Rename Folder.
Delete a folder and all subfolders and notes in the folder: Select the folder, then click the Delete button
 or press Delete (or use the Touch Bar).
or press Delete (or use the Touch Bar).Notes in the folder you delete are moved to the Recently Deleted folder, where they remain for 30 days. You can view and recover notes you deleted in the last 30 days. After that, notes are permanently removed from all your devices set up with that account.
You can’t delete the “All [account],” Notes, or Recently Deleted folders, but you can delete notes in them. If you delete all the notes in the Recently Deleted folder, it disappears until you delete more notes. For more information, see Delete a note.
Move a note from one folder to another: Drag the note to the folder you want to move it to (or Option-drag to copy). You can’t move notes to the “All [account]” folder.
You can also select and move or copy multiple notes at one time.
Sort and pin notes
Sort notes in all folders: Choose Notes > Preferences, click the “Sort notes by” pop-up menu, then choose an option.
Pin notes: Select one or more notes, then choose File > Pin Note.
If you have a trackpad or a Magic Mouse, you can also swipe right with two fingers on the note (in the list of notes), then click the Pin button
 .
.Pinned notes always appear at the top of the list of notes.
Note: If you pin a note on one device, it is pinned on all your devices.
You can’t pin a note from the Recently Deleted folder, or one that hasn’t been upgraded.
