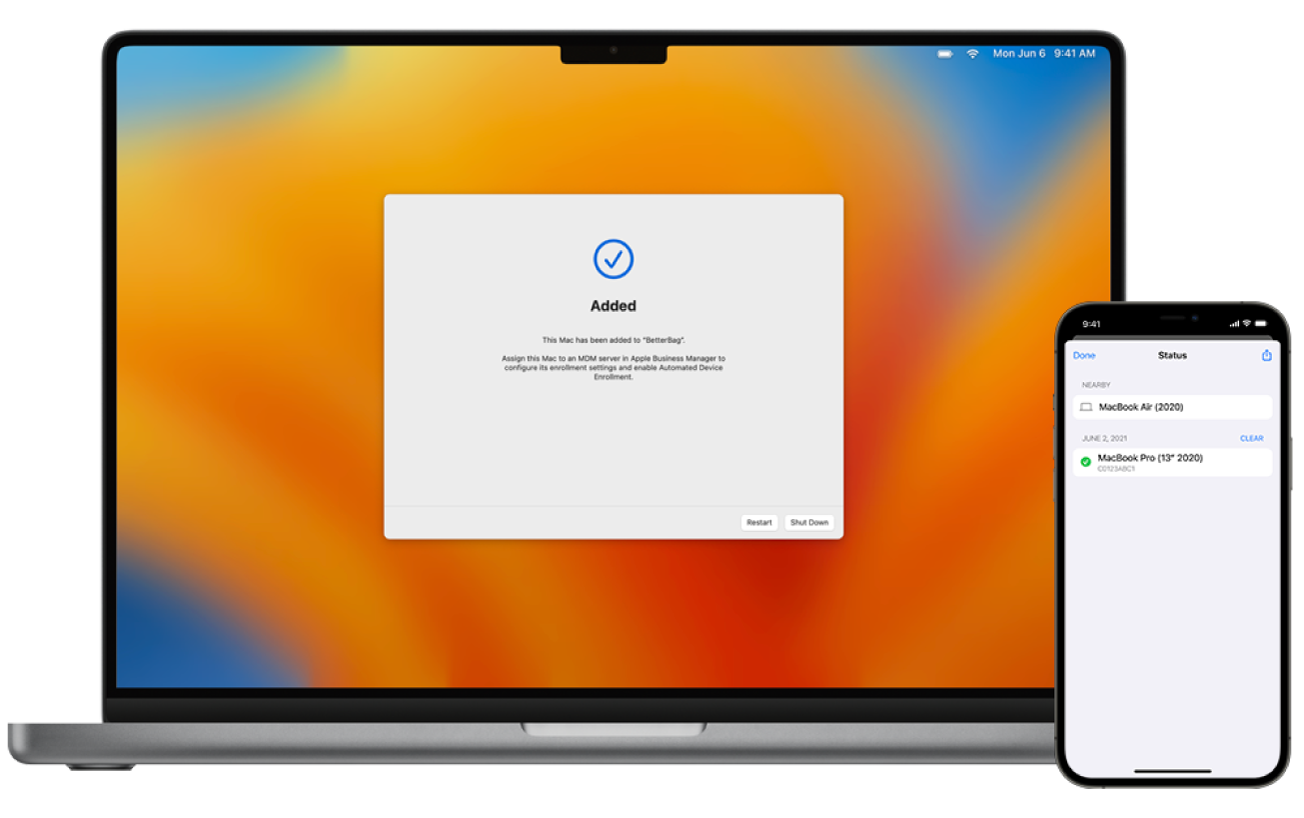Add a Mac that’s configured using Apple Configurator for iPhone
If you want to add a Mac that’s currently configured to Apple School Manager, Apple Business Manager, or Apple Business Essentials, you must first erase all content and settings. Before you begin, make sure you have configured Apple Configurator for iPhone.
Important: All your data will be erased. Make sure you have an up-to-date backup of your data because it will all be erased.
Launch Apple Configurator
 on your iPhone.
on your iPhone.If you’re adding a Mac portable, plug the Mac into a power source so it doesn’t go to sleep during the process.
If the Mac is connecting to the internet using Ethernet, plug in all necessary cables and adapters.
Do one of the following:
If your Mac has macOS 13 or later: Choose Apple menu
 > System Settings, click General
> System Settings, click General  , click Transfer or Reset, then click Erase All Content and Settings.
, click Transfer or Reset, then click Erase All Content and Settings.If your Mac has macOS 12 or earlier: Choose Apple menu
 > System Preferences, then in the menu bar, choose System Preferences > Erase All Content and Settings.
> System Preferences, then in the menu bar, choose System Preferences > Erase All Content and Settings.
In Erase Assistant, enter your administrator information.
Review items that will be removed in addition to your content and settings.
If your Mac has multiple user accounts, click the arrow next to your account name to review the items.
Click Continue, then follow the onscreen instructions.
Note: If your version of macOS has been modified, Erase Assistant can’t erase your Mac and displays an alert indicating you need to first reinstall macOS. For more information, see Erase and reinstall macOS.
Wait for the Mac to restart.
Select the language in Setup Assistant, click Continue, then stop when you see the Country or Region pane.
Note: You must restart the Mac if you go past the Country or Region pane.
Bring your iPhone close to the Mac, then do one of the following:
Scan the image that appears in Setup Assistant.
Click Pair Manually in the lower-left corner of the Setup Assistant, then tap Manual Pairing in Apple Configurator and enter the six-digit code that appears.
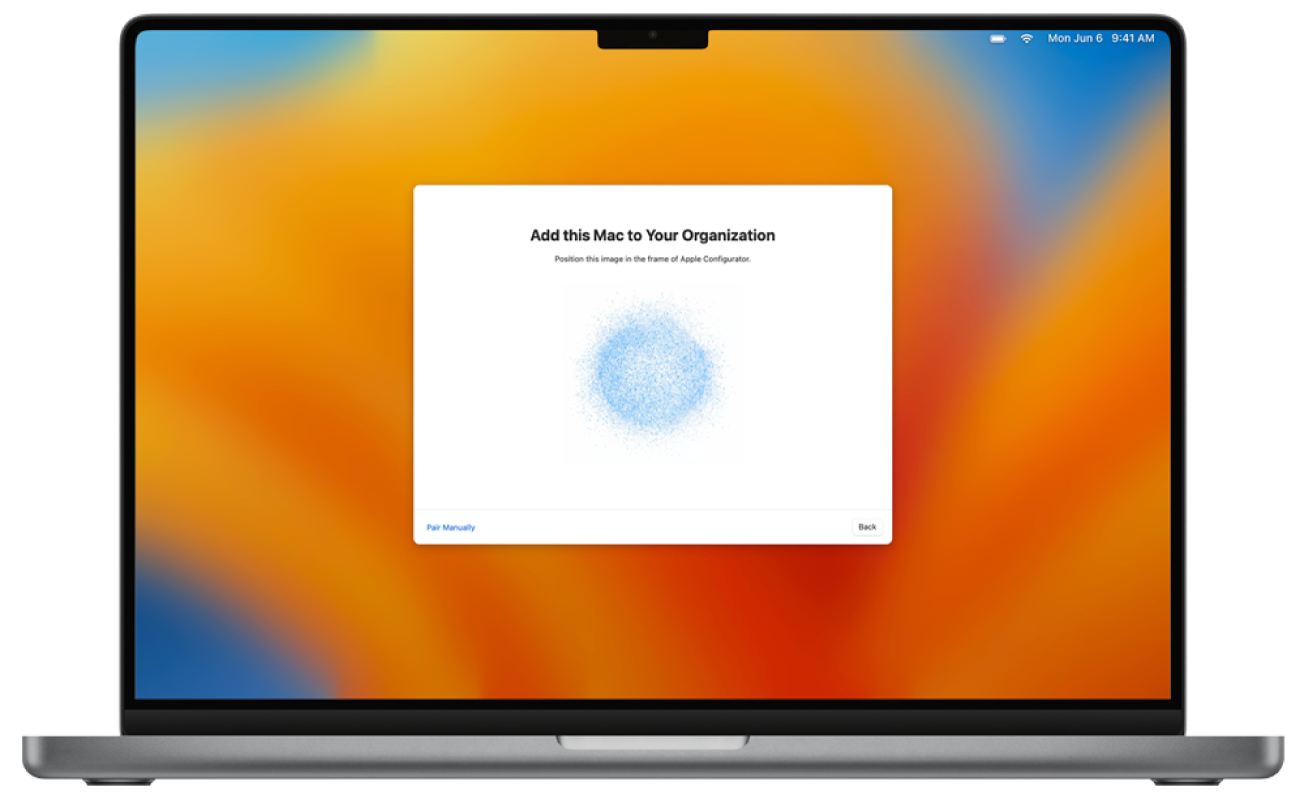
The serial number and other information about the Mac are uploaded to Apple School Manager, Apple Business Manager, or Apple Business Essentials.
Wait for the process to complete, then click Shut Down to turn off the Mac.
Important: If you didn’t choose to automatically assign newly-added devices to an MDM server when you added the Mac, you must complete the task Assign a device to an MDM server.