Monitor your workout on Apple Watch
Adjust Apple Watch during a workout
Your Apple Watch can be an active partner even during your workout. While working out you can do the following:
Check your progress: Raise your wrist to see your workout stats, including your goal completion ring, elapsed time, average pace, distance covered, calories burned, and heart rate. (There’s no goal ring if you haven’t set a goal.) Turn the Digital Crown to see additional Workout Views, which can include Segment, Power, and Elevation. You can also receive voice feedback for key alerts and progress against your Activity rings. To turn Voice Feedback on or off, open the Settings app
 on your Apple Watch, tap Workout, then tap Voice Feedback.
on your Apple Watch, tap Workout, then tap Voice Feedback.Mark a segment of your workout: Double-tap the display to indicate a segment of your workout. You briefly see the stats for that segment. To see all your segment stats after the workout, open the Fitness app on your iPhone, tap Show More next to History, tap the workout, then scroll down.
Rock out while you work out: During a workout, swipe left to the Now Playing screen to choose music and control the volume on your Bluetooth headphones. To choose a playlist that plays automatically when you begin a workout, open the Apple Watch app on your iPhone, then tap My Watch. Tap Workout, tap Workout Playlist, then choose a playlist. See Add a workout playlist.
Note: Music or other audio you’re already listening to when you begin your workout continues to play.
Switch workout views during a workout
Start a workout, then turn the Digital Crown to scroll through workout views.
Personalize workout views
The workout views you see depend on the kind of workout you’re doing. Cardio-focused workouts have more workout views by default, but you can edit some of them to suit your workout style.
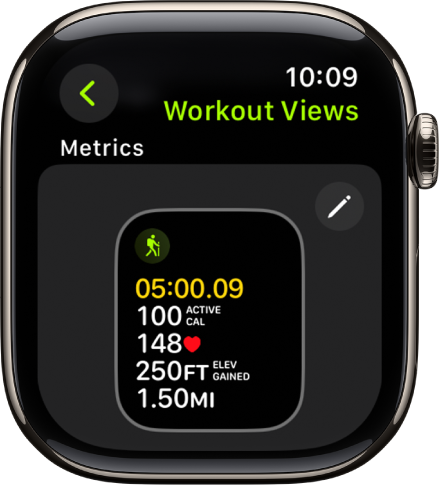
Go to the Workout app
 on your Apple Watch.
on your Apple Watch.Turn the Digital Crown to the workout you want to do.
Tap
 , scroll down, then tap Preferences.
, scroll down, then tap Preferences.Tap Workout Views.
Scroll through the workout views, then tap Include next to the metrics you want to appear during the workout.
To select the metrics that appear in the first two workout views, tap
 in the Metrics or Metrics 2 set, tap a metric, then choose a different metric.
in the Metrics or Metrics 2 set, tap a metric, then choose a different metric.
Tip: On Apple Watch Ultra models, Metrics and Metrics 2 show four metrics by default, but you can add a fifth metric. Choose a workout, tap Preferences, then tap [workout] Workout Views. Tap ![]() in the Metrics or Metrics 2 tile, then tap the empty field at the bottom of the list to choose another metric.
in the Metrics or Metrics 2 tile, then tap the empty field at the bottom of the list to choose another metric.
