Apple Vision Pro User Guide
- Welcome
-
- Change notification settings and device sounds
- Set the date, time, language, and region
- Change your device name
- Change the appearance of text and windows
- See people around you while immersed
- See your Magic keyboard while immersed
- Use Apple Vision Pro on an airplane or a train
- Refresh apps in the background
- Set content restrictions in Screen Time
- Let others use your Apple Vision Pro
-
- Books
- Calendar
- Capture
- Clock
- Encounter Dinosaurs
- Home
- Maps
- Mindfulness
- News
- Numbers
- Pages
- Podcasts
- Reminders
- Shazam
- Shortcuts
- Stocks
- Tips
- Voice Memos
- Copyright
Get started with accessibility features on Apple Vision Pro
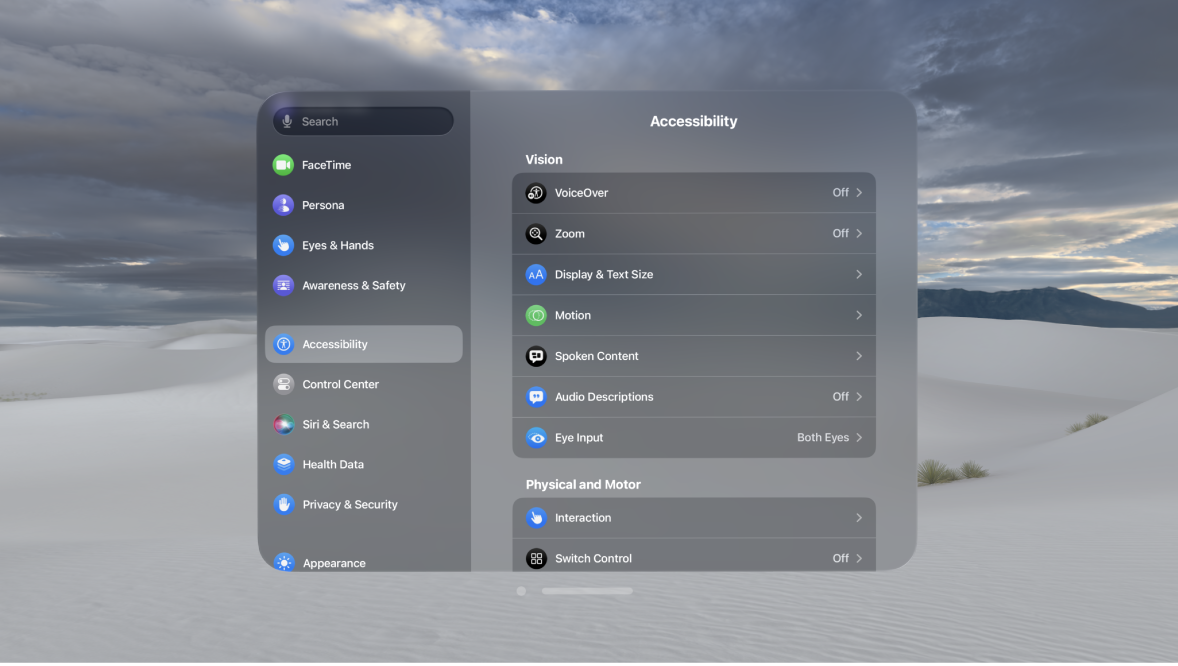
Apple Vision Pro provides many accessibility features to support your vision, physical and motor, hearing, and learning needs. Learn how to configure these features and set up shortcuts for easy access.
Turn on accessibility features during setup
You can turn on many accessibility features right away when you first set up Apple Vision Pro. Turn on Apple Vision Pro, then do any of the following:
Turn on VoiceOver: Triple-click the Digital Crown.
See and activate other accessibility features: Triple-click the top button.
If you’re moving from another Apple Vision Pro, you can also transfer your accessibility settings. See Turn on and set up Apple Vision Pro.
Change accessibility settings
After you set up Apple Vision Pro, you can adjust accessibility settings.
Go to Settings

Do one of the following:
To turn on and adjust features that work across Apple Vision Pro, tap a feature—like Zoom, Audio Descriptions, or Pointer Control.
To choose different settings for certain apps, tap Per-App Settings. Tap Add App, then choose an app.
