
Add 3D objects in Pages on Mac
3D objects are three-dimensional models that simulate natural lighting, shading and texture effects. You can add 3D objects created with 3D software or 3D scanning in the USDA, USDC and USDZ file formats to your document. After you add a 3D object, you can resize it, play its embedded animation and rotate it along its x, y and z axes.

Note: If a document that contains 3D objects is exported to another file format, or opened in Pages 13.1 or earlier, Pages for iCloud or the Preview app, the 3D objects appear as 2D objects.
Add or replace a 3D object
To add a 3D object to your document, do any of the following:
Drag a 3D object from your computer or a web page to anywhere on the page.
Click
 in the toolbar, click Choose, select the 3D object, then click the Insert button.
in the toolbar, click Choose, select the 3D object, then click the Insert button.Click the 3D object, then press Command-C to copy it. Click the page where you want to paste the 3D object, then press Command-V to paste the object.
The 3D object appears in the document with the Rotate
 button in the centre of the object. If the 3D object contains an embedded animation, the Play
button in the centre of the object. If the 3D object contains an embedded animation, the Play  button appears in the lower-right corner of the object.
button appears in the lower-right corner of the object.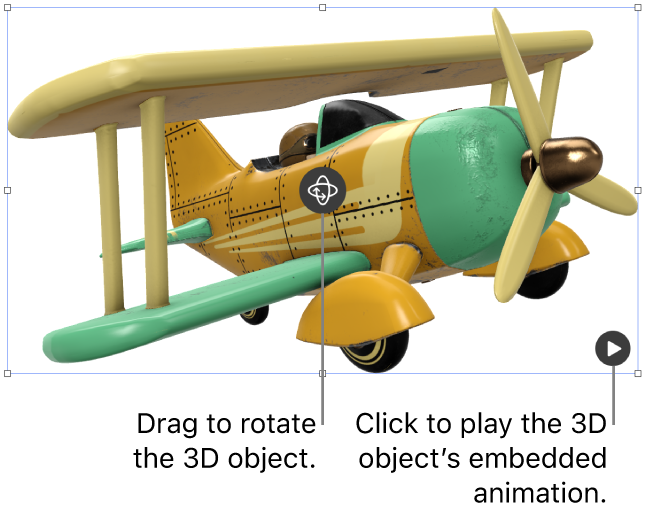
To replace the 3D object, click to select the object, then in the Format
 sidebar, click the 3D Object tab, then click Replace. Click to select the new 3D object you want, then click Insert.
sidebar, click the 3D Object tab, then click Replace. Click to select the new 3D object you want, then click Insert.
Edit a 3D object
When you add a 3D object to a document, you can rotate it along its x, y and z axes. You can also resize a 3D object proportionally to make it larger or smaller without changing its shape. If a 3D object contains an embedded animation, you can play and pause the animation.
Click the 3D object to select it.
If you can’t see selection handles (white squares) around the 3D object, it may be a section layout object.
To edit the 3D object, do any of the following:
Rotate it: Drag the Rotate
 button in the centre of the object.
button in the centre of the object.You can also click the 3D Object tab in the Format
 sidebar, then use the 3D Rotation controls to rotate the object along its x, y and z axes, or enter values in the fields. Click Reset Rotation to set all the values to zero degrees.
sidebar, then use the 3D Rotation controls to rotate the object along its x, y and z axes, or enter values in the fields. Click Reset Rotation to set all the values to zero degrees.Resize it: Drag any of the selection handles surrounding the 3D object. Or click the Arrange tab in the Format
 sidebar, then enter new values in the Width or Height fields, or click the arrows next to the fields.
sidebar, then enter new values in the Width or Height fields, or click the arrows next to the fields.Play the 3D object’s animation: If the 3D object contains an embedded animation, click the Play
 button in the lower-right corner of the object to play the animation. Click the Pause
button in the lower-right corner of the object to play the animation. Click the Pause  button to stop the animation.
button to stop the animation.
You can also align a 3D object with another object on a page, or specify its location using its x and y coordinates. To learn more, see Position and align objects.
Add a description to a 3D object
Descriptions are read by assistive technology (for example, VoiceOver) when someone uses that technology to access your document. Descriptions aren’t visible anywhere in your document.
Click the 3D object to select it, then click the 3D Object tab in the Format
 sidebar.
sidebar.Click the Description text box, then enter your text.
If you export your document as a PDF, descriptions are still readable by assistive technology. See Export to Word, PDF or another file format.
To add a caption or title to your 3D object, see Add a caption or title to objects.
You can choose how text flows (or wraps) around a 3D object. To learn more, see Place objects with text.
