
Play songs in iTunes on PC
Listen to your music the way you like — use the controls in the iTunes window to repeat songs, change the order they play in and more.
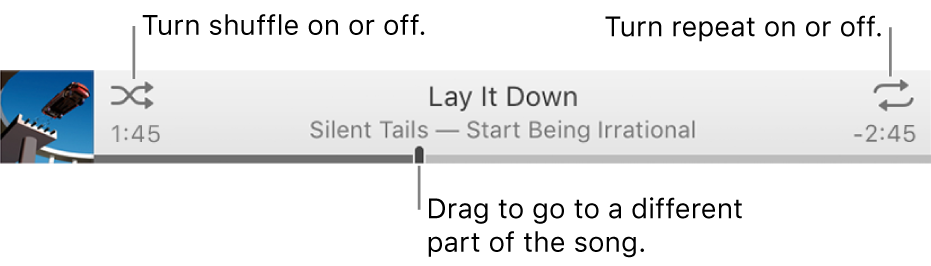
To view your music library, choose Music from the pop-up menu at the top left.
Shuffle or repeat songs
In the iTunes app
 on your PC, choose Music from the pop-up menu at the top left, then click Library.
on your PC, choose Music from the pop-up menu at the top left, then click Library.
To play a song in your iTunes library, double-click it, or select it and click the Play button
 .
.Do any of the following:
Turn shuffle on or off: Click the Shuffle button
 .
.Shuffle is on when a grey box appears
 .
.Shuffle albums or groupings: Choose Controls > Shuffle > Albums (or Groupings). iTunes plays the songs in the order in which they appear on the album or in the grouping, and then chooses another album or grouping at random.
Shuffle the songs in an album: Click Shuffle
 below the album art.
below the album art.Repeat all songs in the current view (for example, a playlist): Click the Repeat button
 . Repeat is on when a grey box appears
. Repeat is on when a grey box appears  .
.Repeat the currently playing song: Click the Repeat button until the number 1 appears
 .
.Turn repeat off: Click the Repeat button until the grey box no longer appears
 .
.
Change what’s playing with the Up Next list
While listening to music, you can use the Up Next list to view and change which songs play next. For example, if you’re listening to a playlist, you can use Up Next to switch to an album after the currently playing song. When the album finishes, iTunes resumes playing the playlist.
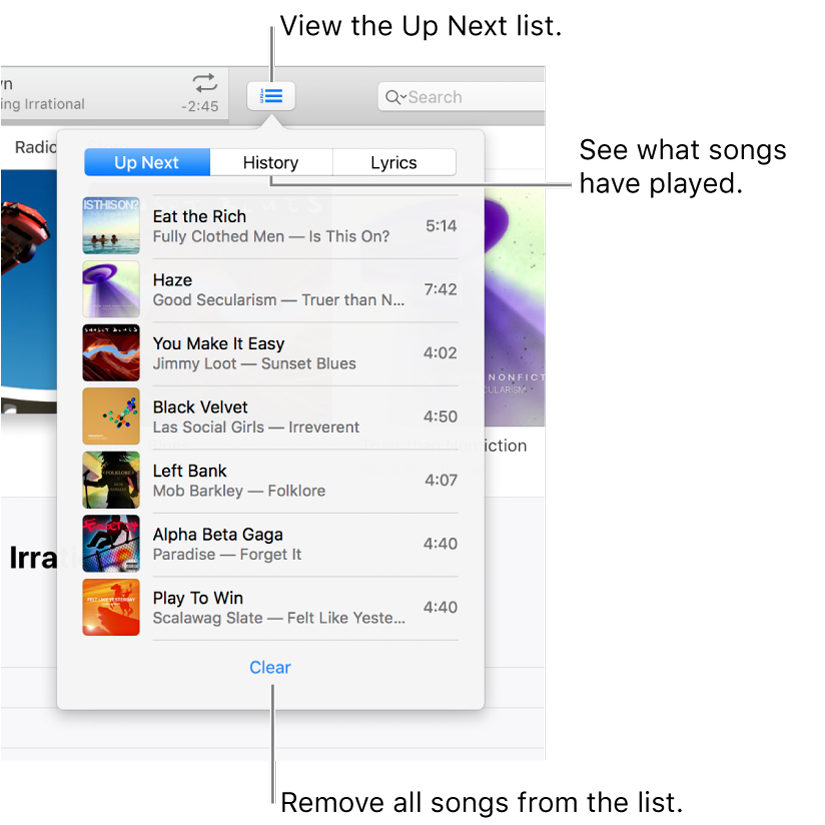
In the iTunes app
 on your PC, choose Music from the pop-up menu at the top left, then click Library.
on your PC, choose Music from the pop-up menu at the top left, then click Library.
To play a song in your iTunes library, double-click it, or select it and click the Play button
 .
.Click the Up Next button
 , then click Up Next.
, then click Up Next.Do any of the following:
Play a song on the list: Double-click the song.
Add or move a song to the top of the list: Right-click the item, then choose Play Next.
Change the order of songs in the list: Drag the songs into the order you want.
Remove a song from the list: Select the song, then press the Delete key.
Remove all songs from the list: Click the Clear button at the top right of the list one or more times.
Tip: To add a song or an album to the Up Next list, drag the item from the list of songs to the top centre of the iTunes window until a blue border appears.
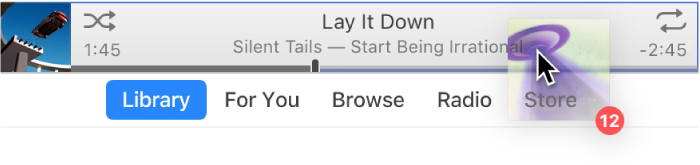
You can click History in the Up Next list to see which songs played previously.
If you quit iTunes, the Up Next list is automatically saved for the next time you open iTunes.
Play songs in a specific order
In the iTunes app
 on your PC, choose Music from the pop-up menu at the top left, then click Library.
on your PC, choose Music from the pop-up menu at the top left, then click Library.
Select Songs in the sidebar on the left.
Click a column heading to play songs in alphabetical order by song title, artist or album (or sort by any other category).
To select more categories, choose View > Show View Options.
Fade between songs
You can set iTunes to fade in each song (gradually increase its volume) while the previous song is fading out. This feature, called crossfading, prevents gaps of silence between songs.
In the iTunes app
 on your PC, choose Edit > Preferences, then click Playback.
on your PC, choose Edit > Preferences, then click Playback.Select Crossfade Songs.
To change the amount of time it takes for the current song to fade out at the end and the new song to fade in, drag the Seconds slider.
When iTunes plays consecutive tracks from the same album, crossfading is automatically turned off, with no fading between the songs (or tracks).
To play songs without fading, deselect Crossfade Songs.
Prevent a song from playing
In the iTunes app
 on your PC, choose Music from the pop-up menu at the top left, then click Library.
on your PC, choose Music from the pop-up menu at the top left, then click Library.
Select Songs in the sidebar on the left.
Deselect the tickbox next to the song.
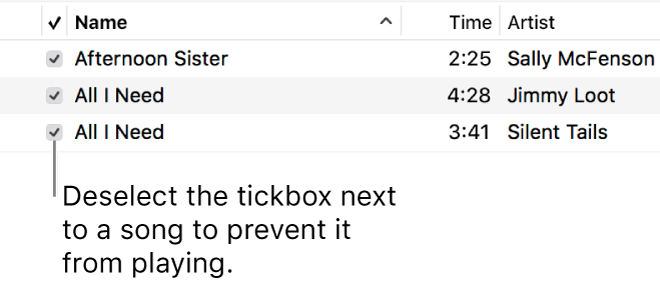
If you don’t see tickboxes next to the songs, choose iTunes > Preferences, click General, then make sure “List view tickboxes” is selected.
Important: Deselecting a song’s tickbox removes the tick from the song in all playlists.
