
Add song sections in GarageBand for iPhone
Many songs are organised in sections such as intro, verse and chorus. Each section is usually eight bars long, or a multiple of eight. When you create a GarageBand song, it contains one repeating section. You can add more sections, set the length of a section, and play back a single section or all sections.
Open the song section controls
Tap the Song Section button
 on the right edge of the ruler.
on the right edge of the ruler.
Add a song section
Open the song section controls, then tap Add.
The new, empty section is added after the last section.
Tap Done to close the song section controls.
Add a copy of a section
Open the song section controls, choose the section you want to copy, then tap Duplicate.
The copy is added after the last section.
Tap Done to close the song section controls.
Change the length of a section
Open the song section controls.
Tap the Inspector button
 next to the section name.
next to the section name.If the section is set to Automatic, tap the Automatic switch to turn it off.
Tap the up or down arrow next to Manual to lengthen or shorten the section incrementally by bars. You can swipe vertically to change it in larger increments.
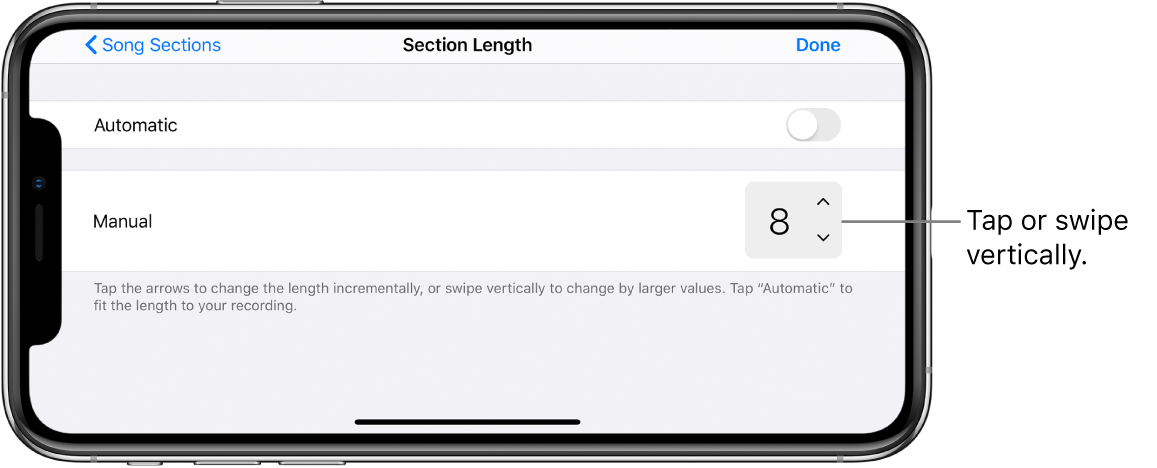
Tap Done to close the song section controls.
When you shorten a section, any regions extending past the end of the section are shortened. When you lengthen a section, all regions that extend from the beginning to the end of the section now loop to the new end of the section. A section can be any number of bars, and the overall song can be up to 320 bars long.
Play a different section
Open the song section controls, then choose the section you want to play. To play all sections in the song, choose All Sections.
Tracks view changes to show the section, and the ruler shows the bar numbers for the section.
In Tracks view, you can also switch between adjacent song sections by swiping left or right until the next section is visible.
If you set different quantisation or transposition values for a track in different sections, the quantisation or transposition value for that track appears as Multiple when you choose All Sections.
Tap Done to close the song section controls.
To play the current section or sections, tap the Play button
 in the control bar.
in the control bar.
Change the order of sections
Open the song section controls, then tap Edit.
Drag a section up or down in the list by the handle on its right edge.
When you finish, tap Done.
Tap Done to close the song section controls.
Extend a region across multiple sections
Open the song section controls, then tap All Sections.
Tap Done to close the song section controls.
Move, resize or loop the region to extend across multiple sections. You can also record a new region across multiple sections.
Delete a section
Open the song section controls, then tap Edit.
Tap the red circle to the left of the section you want to delete.
If the song has only one section, the section cannot be deleted.
Tap Done to close the song section controls.
Set the first section of new songs to match the length of your recording
By default, the first section of a new song is 8 bars long. You can set the length of the first section of new songs to Automatic, in which case it matches the length of your recording.
On the Home screen, tap Settings.
In the Settings app, scroll down, then tap GarageBand.
Tap the Automatic Recording Length switch.
