Find places and explore in Maps on Apple Watch
Your Apple Watch has a Maps app ![]() for exploring your surroundings and getting directions.
for exploring your surroundings and getting directions.
Siri: Say something like:
“Where am I?”
“Find coffee near me.”
WARNING: For important information about avoiding distractions that could lead to dangerous situations, see Important safety information for Apple Watch.
Use Walking Radius to explore your surroundings
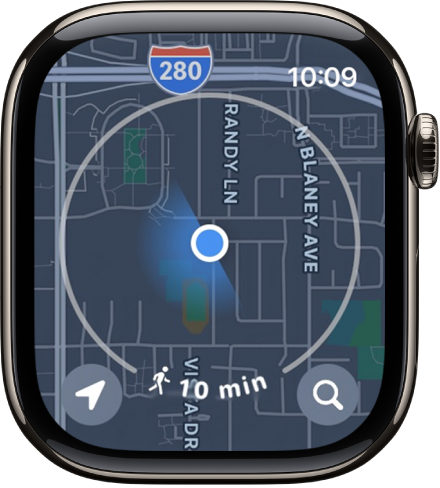
The Maps app ![]() includes a Walking Radius feature that shows you points of interest around you.
includes a Walking Radius feature that shows you points of interest around you.
Go to the Maps app
 on your Apple Watch.
on your Apple Watch.The map displays a circle, which encompasses the area you can walk within a few minutes.
Turn the Digital Crown to change the radius.
You can increase the radius to a walking time of up to 60 minutes.
To change the radius unit to distance, touch and hold the map, scroll down, then tap Distance below Radius Unit.
Search the map
Go to the Maps app
 on your Apple Watch.
on your Apple Watch.Tap
 , tap Search, then enter what you’re looking for.
, tap Search, then enter what you’re looking for.
Find a nearby service
Go to the Maps app
 on your Apple Watch.
on your Apple Watch.Tap
 , tap
, tap  , then tap a category such as Restaurants or Parking.
, then tap a category such as Restaurants or Parking.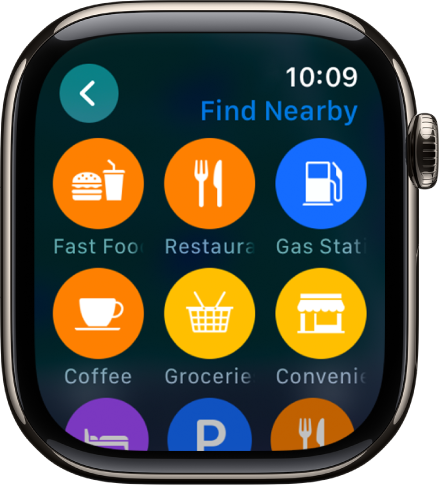
Turn the Digital Crown to scroll through results and show their location on the map.
Tap a result, then turn the Digital Crown to view information about it.
Tap
 in the top-left corner to return to the list of results.
in the top-left corner to return to the list of results.
Note: Nearby suggestions aren’t available in all areas.
Find hiking trails
You can use the Maps app to find trails in the U.S. and learn more about them—their name, length, highest and lowest elevations, and the distance from your current location to the nearest access point.
Go to the Maps app
 on your Apple Watch.
on your Apple Watch.To find trails, do any of the following:
Find local trails: Tap
 , then enter "trails.”
, then enter "trails.”Find trails in other locations: Navigate to another location on the map, tap
 , then search for “trails.” Maps shows trails near that location.
, then search for “trails.” Maps shows trails near that location.Use Siri: Say something like “Yosemite trails.”
Nearby trailheads appear as green dots on the map, and the name of a trail appears near the bottom of the display.
Turn the Digital Crown to browse trails, then tap a result for details.
You can also tap the map, zoom in, then tap a green dot to learn about a trail.
View a guide
Go to the Maps app on your iPhone, tap the search field, swipe up, then do any of the following:
Tap a cover that appears below City Guides or Guides We Love.
Tap Explore Guides, browse the guides, then tap a cover.
Tap an entry below Browse by Publisher, then tap a cover.
Swipe up, then tap
 next to a location’s name—the name of a park or restaurant, for example.
next to a location’s name—the name of a park or restaurant, for example.Choose the guide you want to add the location to or tap New Guide.
Go to the Maps app
 on your Apple Watch, tap
on your Apple Watch, tap  , scroll down, then tap the guide you added the location to.
, scroll down, then tap the guide you added the location to.
Note: Guides aren’t available in all countries or regions.
See the iPhone User Guide for information about setting up and saving guides in Maps.
See recent locations
Go to the Maps app
 on your Apple Watch.
on your Apple Watch.Tap
 , scroll down, then tap a location listed below Recents.
, scroll down, then tap a location listed below Recents.
Recents can also include guides you recently viewed on your iPhone.
