
Get started with Logic Remote on iPad
You use Logic Remote to remotely control many common functions in GarageBand—playing and navigating projects, choosing patches and plug-ins, recording, mixing, and automation. You can also use Touch Instruments to play software instruments in GarageBand and create custom layouts for the key commands you use most often.
To show coaching tips with helpful information about the current view, tap the Settings button ![]() in the control bar, then tap Coaching Tips. You can continue to use all controls while coaching tips are visible.
in the control bar, then tap Coaching Tips. You can continue to use all controls while coaching tips are visible.
The first time you open Logic Remote, you’re prompted to connect to a Mac that’s running GarageBand, Logic Pro, or MainStage.
Logic Remote to the Mixer view, where you can perform some basic mixing tasks.
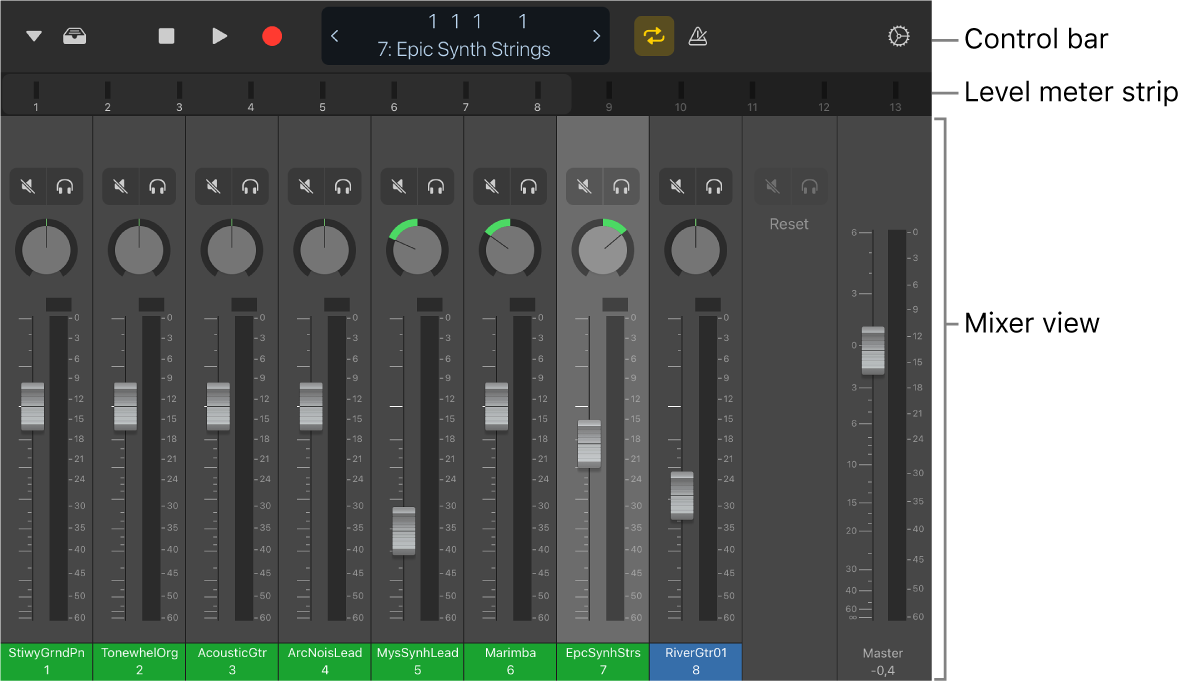
The control bar located at the top of each screen features playback, navigation, and recording controls. Below the control bar is the level meter strip, which shows track output levels during playback. You can use this strip to navigate between tracks, or you can replace it with the ruler, which contains the playhead and cycle area. You can switch between different views to play Touch Instruments, use Smart Controls, work with key commands, or use Smart Help. You can also choose patches in the Library.
Switch between applications controlled by Logic Remote
You can use Logic Remote to control Logic Pro, GarageBand, or MainStage.
In Logic Remote, tap the Settings button
 in the control bar, then tap the name of the currently listed Mac.
in the control bar, then tap the name of the currently listed Mac.In the connection dialog that appears, tap the icon for Logic Pro, GarageBand, or MainStage to control that application using Logic Remote.
Override the iPad sleep settings
In Logic Remote, tap the Settings button
 in the control bar.
in the control bar.If the Allow iPad to Sleep switch is turned on, tap it.
You might have to scroll down to see the setting.
