Use Siri on Apple Watch
Useful Siri commands
You can use Siri to perform tasks and get answers right on your Apple Watch. For example, use Siri to translate what you say into another language, identify a song and provide an instant Shazam result, or, after you ask a general question, display the first few search results along with a brief excerpt from each page. Just tap Open Page to view the page on Apple Watch. Try using Siri to do things that usually take you a couple of steps.
Siri isn’t available in all countries, regions, or languages. See the Apple Support article watchOS Feature Availability.
Siri: Say something like:
“How do you say ‘How are you?’ in Chinese?”
“Start a 30-minute outdoor run”
“Tell Kathleen I’m almost finished”
“Open the Sleep app”
"Open Settings”
“What song is this?”
“What causes rainbows?”
“What’s my update?”
“What kinds of things can I ask you?”
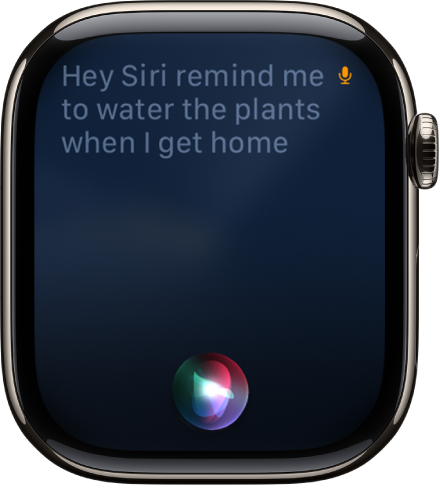
How to use Siri
To make a Siri request, do any of the following:
Raise your wrist and speak into your Apple Watch.
To turn off the Raise To Speak feature, go to the Settings app
 on your Apple Watch, tap Siri, then turn off Raise to Speak.
on your Apple Watch, tap Siri, then turn off Raise to Speak.Say “Hey Siri” or just “Siri,” followed by your request.
To turn off “Ask Siri,” go to the Settings app
 on your Apple Watch, tap Siri, tap Listen for “Siri” or “Hey Siri,” then choose Off.
on your Apple Watch, tap Siri, tap Listen for “Siri” or “Hey Siri,” then choose Off.Note: The use of “Siri” only is not available in some languages and regions.
Press and hold the Digital Crown until you see the listening indicator, then speak your request.
To turn off the Press Digital Crown feature, open the Settings app
 on your Apple Watch, tap Siri, then turn off Press Digital Crown.
on your Apple Watch, tap Siri, then turn off Press Digital Crown.
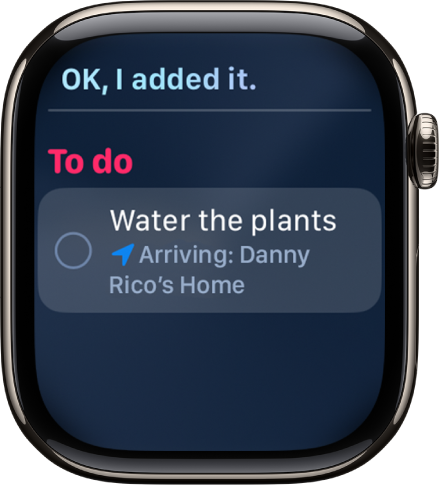
Tip: After you activate Siri, you can lower your wrist. You’ll feel a tap when there’s a response.
To reply to a question from Siri or to continue the conversation, hold down the Digital Crown and speak.
Siri can speak responses to you, as it does on iOS, iPadOS, and macOS. You can also hear Siri responses through a Bluetooth headset or speakers connected to your Apple Watch.
Note: To use Siri, Apple Watch must be connected to the internet. Cellular charges may apply.
Choose how Siri responds
Siri can speak responses on your Apple Watch.
Go to the Settings app
 on your Apple Watch, tap Siri, then tap Siri Responses.
on your Apple Watch, tap Siri, then tap Siri Responses.Choose from the following:
Always On: Siri speaks responses, even when your Apple Watch is in Silent mode.
Control With Silent mode: Siri responses are silenced when your Apple Watch is set to Silent mode.
Headphones Only: Siri only speaks responses when your Apple Watch is connected to Bluetooth headphones.
To change the language and voice used for Siri, go to the Settings app ![]() on your Apple Watch, tap Siri, then tap Language or Siri Voice. When you tap Siri Voice you can choose a different variety or voice.
on your Apple Watch, tap Siri, then tap Language or Siri Voice. When you tap Siri Voice you can choose a different variety or voice.
Note: The option to change Siri Voice is not available in all languages.
Display captions and transcriptions of your Siri requests
Your Apple Watch can display Siri captions and transcriptions of your Siri requests and Siri’s responses.
Go to the Settings app
 on your Apple Watch, tap Siri, then tap Siri Responses.
on your Apple Watch, tap Siri, then tap Siri Responses.Scroll down, then turn Always Show Siri Captions and Always Show Speech on or off.
Type to Siri and Siri Pause Time
If you have difficulty speaking, you can type Siri requests or ask Siri to wait longer for you to finish speaking.
Go to the Settings app
 on your Apple Watch.
on your Apple Watch.Go to Accessibility > Siri, then turn on Type to Siri.
If you want Siri to wait longer for you to finish speaking, tap Longer or Longest under Siri Pause Time.
Delete Siri history
When you use Siri or Dictation, your request history is associated with a random identifier for six months. After six months, your request history is dissociated from the random identifier and may be retained for up to two years to help Apple develop and improve Siri, Dictation, and other language processing features like Voice Control. You can delete request history associated with a random identifier and retained for six months by following these steps:
Go to the Settings app
 on your Apple Watch.
on your Apple Watch.Tap Siri, tap Siri History, then tap Delete Siri History.
For more information, see the Apple Support article Ask Siri, Dictation & Privacy.
