Use the Touch Bar on MacBook Pro
The Touch Bar is integrated into many macOS apps to give you handy shortcuts for the tasks you do most, based on your current app and activity. Use familiar gestures—like tap and swipe—in the Touch Bar while you work.
The buttons at the right end of the Touch Bar are the Control Strip—you use them to expand or collapse the Control Strip, change the brightness and volume, or use Siri. The other buttons in the Touch Bar depend on the app you’re using.
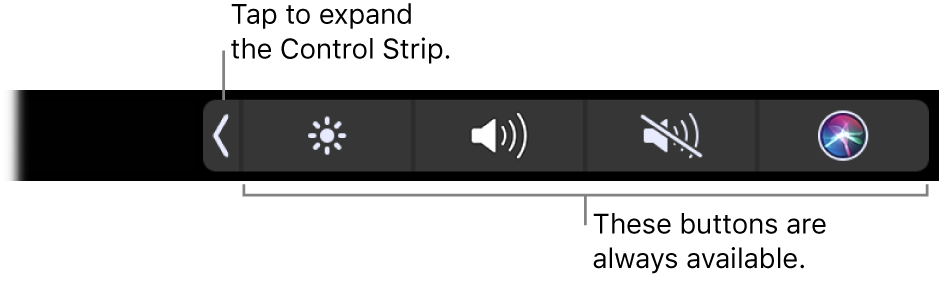
Expand or collapse the Control Strip. Frequently used system controls, like volume and brightness, are located in the Control Strip on the right side of the Touch Bar. Tap ![]() to expand the strip, then tap buttons or sliders for the settings you want to change. Tap
to expand the strip, then tap buttons or sliders for the settings you want to change. Tap ![]() when you finish, or leave the Control Strip open to keep the buttons available.
when you finish, or leave the Control Strip open to keep the buttons available.

Customize the Control Strip. Use the Keyboard pane of System Preferences (choose Apple menu ![]() > System Preferences, then click Keyboard) to customize the Control Strip.
> System Preferences, then click Keyboard) to customize the Control Strip.
Display the function keys. Press and hold the Function (Fn) key to display the function keys F1 through F12 in the Touch Bar, then tap a function button to use it.

Use the Esc button. The Esc button usually appears on the left side of the Touch Bar, in the same place the Esc key appears on traditional keyboards. Esc appears on the left even when the other tools on the Touch Bar change.
Tip: In some apps, another tool in the Touch Bar may temporarily replace the Esc button. Tap Done or ![]() , and the Esc button appears. See the Apple Support article How to use the Escape button on your MacBook Pro with Touch Bar.
, and the Esc button appears. See the Apple Support article How to use the Escape button on your MacBook Pro with Touch Bar.
Tap instead of type. In apps where you compose text, like Notes, Messages, TextEdit, and Mail, the Touch Bar can display typing suggestions to help you save time by presenting words and emoji you can tap instead of type. Tap ![]() in the Touch Bar to see typing suggestions, if they’re not already showing.
in the Touch Bar to see typing suggestions, if they’re not already showing.

Note: Typing suggestions may not be available in all languages or in all areas.
Express yourself with emoji. In some apps, you can choose an emoji instead of words for a fun way to make your point. Tap ![]() to display the emoji. Swipe to scroll through options, organized by category, such as “Frequently Used,” “Smileys & People,” “Travel & Places,” and more. Tap to select the emoji you want.
to display the emoji. Swipe to scroll through options, organized by category, such as “Frequently Used,” “Smileys & People,” “Travel & Places,” and more. Tap to select the emoji you want.

Explore and experiment. Tap around to see what you can accomplish quickly and efficiently. It’s often easier to tap the Touch Bar than to click or select items onscreen in order to accomplish a task or apply a setting. For example, open Calculator and do quick calculations with the number keys and the functions on the Touch Bar—no more moving your cursor, clicking, and typing onscreen.

Keep using the Touch Bar to find the best ways to achieve the results you want. Move seamlessly between the Touch Bar, your keyboard, and the trackpad to get the job done. See Apps included with your Mac and the sections for each app for information about their Touch Bar features.
To learn more about the Touch Bar, see the Apple Support article How to use the Touch Bar on your MacBook Pro.
