Desktop, menu bar, and Help on your Mac
The first thing you see on your Mac Pro is the desktop, where you can quickly open apps, search for anything on your Mac Pro and the web, organize your files, and more.
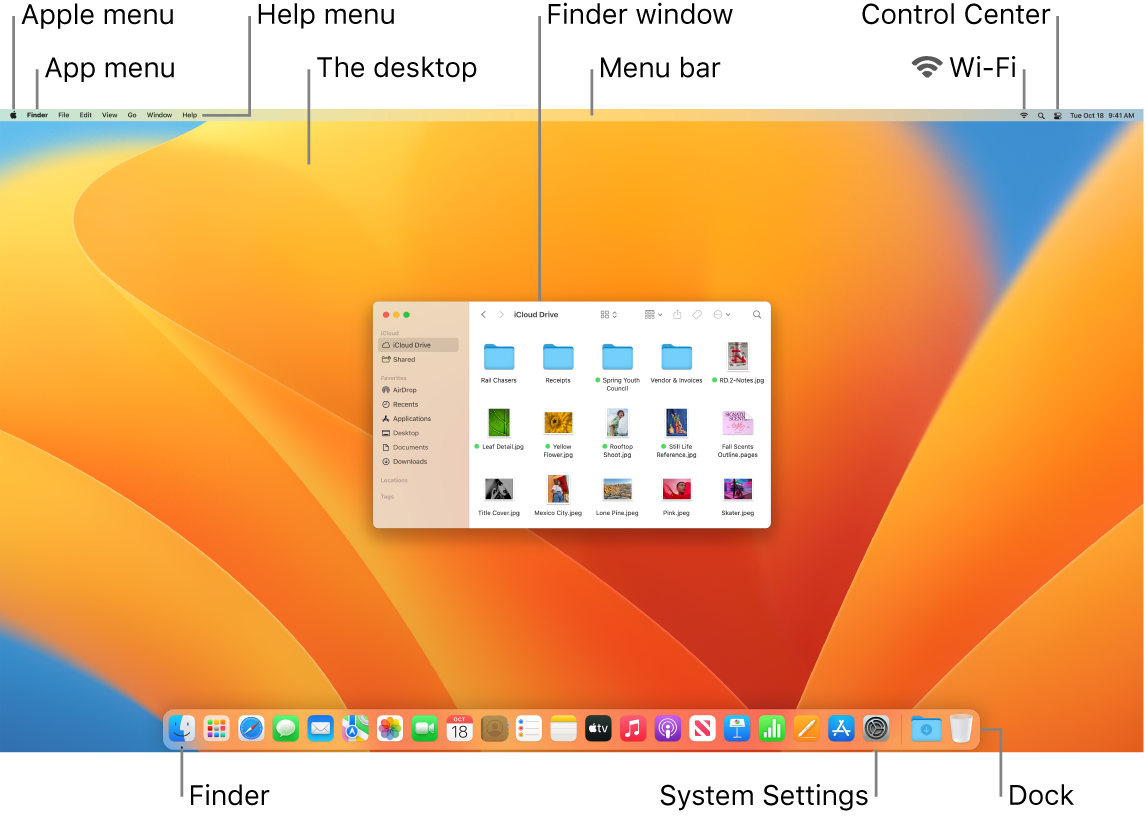
Tip: Can’t find the pointer on the screen? To magnify it temporarily, slide the mouse back and forth quickly.
Menu bar. The menu bar runs along the top of the screen. Use the menus on the left side to choose commands and perform tasks in apps. The menu items change, depending on which app you’re using. Use the icons on the right side to connect to a Wi-Fi network, check your Wi-Fi status ![]() , open Control Center
, open Control Center ![]() , search using Spotlight
, search using Spotlight ![]() , and more.
, and more.
Tip: You can change the icons that appear in the menu bar. See Control Center on your Mac.
Apple menu ![]() . The Apple menu contains frequently used commands and always appears in the upper-left corner of the screen. To open it, click the Apple icon
. The Apple menu contains frequently used commands and always appears in the upper-left corner of the screen. To open it, click the Apple icon ![]() .
.
App menu. You can have multiple apps and windows open at the same time. The name of the app that’s active appears in bold to the right of the Apple menu ![]() , followed by that app’s unique menus. If you open a different app or click an open window in a different app, the name of the app menu changes to that app and the menus in the menu bar change along with it. If you’re looking for a command in a menu and can’t find it, check the app menu to see if the app you want is active.
, followed by that app’s unique menus. If you open a different app or click an open window in a different app, the name of the app menu changes to that app and the menus in the menu bar change along with it. If you’re looking for a command in a menu and can’t find it, check the app menu to see if the app you want is active.
Help menu. Help for your Mac Pro is always available in the menu bar. To get help, open the Finder in the Dock, click the Help menu, and choose macOS Help to open the macOS User Guide. Or type in the search field and choose a suggestion. To get help for a specific app, open the app and click Help in the menu bar. See Use the macOS User Guide.

Stay organized with stacks. You can gather files on the desktop into stacks to keep them organized in groups (by kind, date, or tag), and to keep your desktop orderly. To view what’s inside a stack, click the stack to expand its contents, or place your pointer over a stack to view thumbnail images of the files. To create stacks on your desktop, click the desktop, then choose View > Use Stacks. To see grouping options for your stacks, go to View > Clean Up By and choose an option. Then any new files you add to the desktop are automatically sorted into the appropriate stack. To learn more, see Use desktop stacks on Mac in the macOS User Guide.
Learn more. See Finder on your Mac.
