
Change Media & Purchases preferences for your Apple ID on Mac
On your Mac, use Media & Purchases preferences to change the transaction and purchase settings associated with your Apple ID. You must be signed in to the App Store or Apple Books to access Media & Purchases preferences. Learn how to set up you Apple ID media and purchase settings.
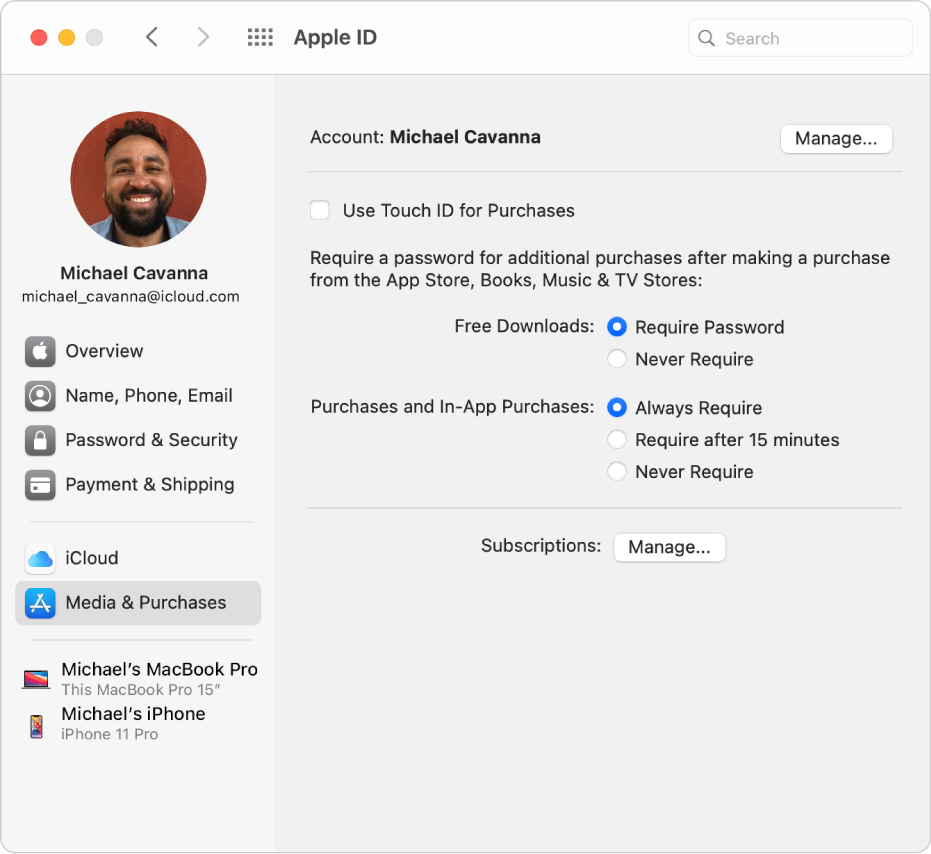
To change these preferences, choose Apple menu 
Open Apple ID preferences for me
Option | Description | ||||||||||
|---|---|---|---|---|---|---|---|---|---|---|---|
Account | Click Manage to view and change your Apple ID settings used for purchases from App Store, Book Store, subscriptions, and more. | ||||||||||
Use Touch ID for Purchases | Click this check box to use Touch ID to complete purchases for App Store and Book Store. When you make a sequence of purchases, you can specify whether a password is required for each purchase or only after a period of 15 minutes has elapsed since the last purchase. | ||||||||||
Free Downloads | For free downloads, click Require Password to require a password with each download, or click Never Require to not require a password with each download. This option is not available when you select “Use Touch ID for Purchases.” | ||||||||||
Purchases and In-App Purchases | For purchases and in-app purchases, click Always Require to require a password with each purchase or click “Require after 15 minutes” to not require passwords be entered for purchases made within the same 15-minute interval. To save your password in the app so that you can enter it automatically, click Never Require. This option is not available when you select “Use Touch ID for Purchases.” | ||||||||||
Subscriptions | Click Manage to review and change your current subscriptions for Apple Music, News, and more. | ||||||||||
For information about combining your Apple subscriptions, see the Apple Support article Bundle Apple subscriptions with Apple One.
