Use AirDrop on your Mac
With AirDrop, you can wirelessly send documents, photos, videos, websites, map locations, and more to a nearby Mac, iPhone, iPad, or Apple Vision Pro.
Share content with AirDrop
Open the file that you want to send, then click the in the app window. For files in the Finder, you can also Control-click the file, then choose Share from the shortcut menu.
Choose AirDrop from the sharing options listed.
Choose a recipient from the AirDrop sheet:
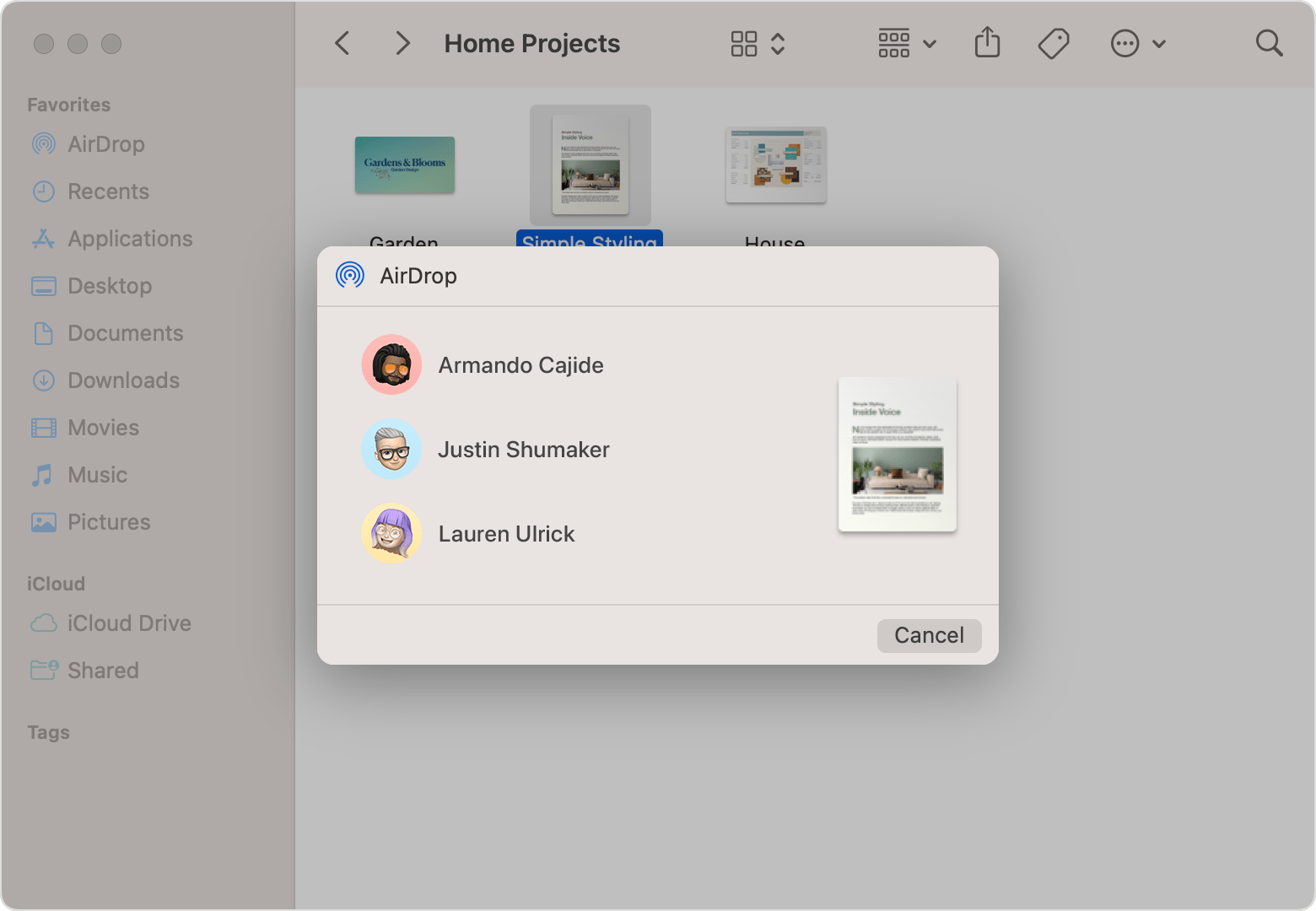
Or open an AirDrop window, then drag files to the recipient:
Select AirDrop in the sidebar of a Finder window. Or choose Go > AirDrop from the menu bar.
The AirDrop window shows nearby AirDrop users. Drag one or more documents, photos, or other files to the recipient shown in the window.

You can also share content from your iPhone, iPad, or iPod touch.
Receive content with AirDrop
When someone nearby attempts to send you a file using AirDrop, you see their request as a notification, or as a message in the AirDrop window. Click Accept to save the file to your Downloads folder.
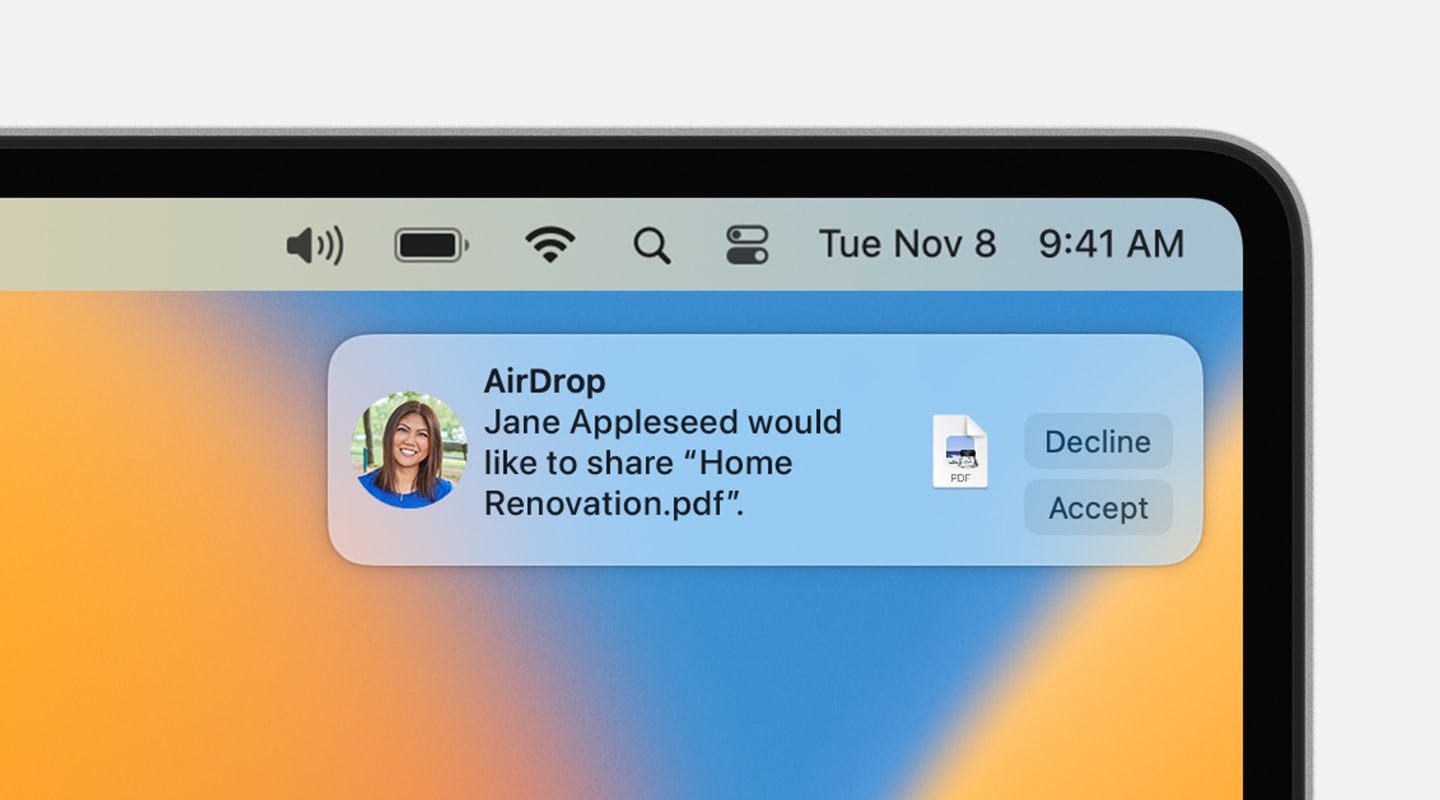
If you can't see the other device in AirDrop
Make sure that both devices are within 30 feet (9 meters) of each other and have Wi-Fi and Bluetooth turned on.
Choose Go > AirDrop from the menu bar in the Finder, then check the ”Allow me to be discovered by” setting in the AirDrop window. A similar setting is available on Phone and iPad and on Apple Vision Pro. If set to receive from Contacts Only, both devices must be signed in to iCloud, and the email address or phone number associated with the sender's Apple ID must be in the Contacts app of the receiving device.
Install the latest software updates for your Mac and other devices.
Make sure that incoming connections aren't blocked in firewall settings:
macOS Ventura or later: Choose Apple menu > System Settings. Click Network in the sidebar, then click Firewall on the right. Click the Options button, then make sure that “Block all incoming connections” is turned off.
Earlier versions of macOS: Choose Apple menu > System Preferences, then click Security & Privacy. Click the Firewall tab, click and enter your administrator password when prompted. Click Firewall Options, then make sure that “Block all incoming connections” is deselected.

