Use the Compass app on Apple Watch
The Compass app ![]() shows the direction your Apple Watch SE or Apple Watch Series 5 or later is facing, as well as your current location and elevation. On Apple Watch SE and Apple Watch Series 6 and later, you can create Compass Waypoints and then find the distance and direction between them, and use Backtrack to retrace your steps.
shows the direction your Apple Watch SE or Apple Watch Series 5 or later is facing, as well as your current location and elevation. On Apple Watch SE and Apple Watch Series 6 and later, you can create Compass Waypoints and then find the distance and direction between them, and use Backtrack to retrace your steps.
Note: If you remove the Compass app from your iPhone, itʼs also removed from Apple Watch.
See your bearings, elevation, incline, and coordinates
Your bearing is shown at the center of the watch face. Scroll the Digital Crown to see your incline, elevation, and coordinates in the inner ring of the compass. Continue scrolling to show the location of waypoints you created.
To see details in a list in any compass view, tap ![]() at the top left.
at the top left.
Open the Compass app
 on your Apple Watch.
on your Apple Watch.To add a bearing, tap
 , scroll down, tap Bearing, turn the Digital Crown to the bearing, then tap Done.
, scroll down, tap Bearing, turn the Digital Crown to the bearing, then tap Done.To edit the bearing, tap
 , scroll down, tap Bearing, turn the Digital Crown to the new bearing, then tap Done.
, scroll down, tap Bearing, turn the Digital Crown to the new bearing, then tap Done.To clear the bearing, tap
 , scroll down, then tap Clear Bearing, then tap Done.
, scroll down, then tap Clear Bearing, then tap Done.
Note: Coordinates may not be available in all regions.

Use true north
To use true north rather than magnetic north, do the following:
Open the Settings app
 on your Apple Watch.
on your Apple Watch.Tap Compass, then turn on Use True North.
You can also choose a grid system—DMS, decimal degrees, MGRS/USNG or UTM—on the Compass settings screen.
Create and display Compass Waypoints
On an Apple Watch SE or Apple Watch Series 6 and later with watchOS 9, you can add your current location as a waypoint in the Compass app. You can then see the distance and direction to each Compass Waypoint you create.
Open the Compass app
 on your Apple Watch.
on your Apple Watch.Tap
 to add a waypoint.
to add a waypoint.Enter waypoint information such as label, color, or symbol (car or home, for example), then tap Done.
To view a Compass Waypoint, tap a waypoint on any of the three Compass screens, turn the Digital Crown to select a waypoint, then tap Select.
The distance and direction to the waypoint appear on the screen—“3.7 miles to your left,” for example.
Tap the bottom of the screen to show the waypoint on a map, along with its coordinates.
To edit information about a selected waypoint, tap ![]() on the waypoint screen.
on the waypoint screen.

Add Compass Waypoint complications to the watch face (Apple Watch SE and Apple Watch Series 6 and later only)
With the help of a Compass Waypoint complication, you can quickly navigate to waypoints you’ve created, the last waypoint you viewed in the Compass app, or your parked car.
With the watch face showing, touch and hold the display, then tap Edit.
Swipe left all the way to the end.
If a face offers complications, they’re shown on the last screen.
Tap a complication to select it, turn the Digital Crown to Compass Waypoints, then do one of the following.
Tap one of the first three listed waypoints to add it as a complication.
Tap More, then tap a waypoint, Last Viewed Waypoint, or Parked Car Waypoint.
Press the Digital Crown to save your changes, then tap the face to switch to it.
Tap the complication to show the waypoint in the Compass app.
Retrace your steps
On an Apple Watch SE or Apple Watch Series 6 and later with watchOS 9, you can use the Compass app to track your route and then help you retrace your steps in case you get lost.
Note: Backtrack is for use in remote settings—away from familiar places like your home or workplace—and outside densely populated areas without Wi-Fi.
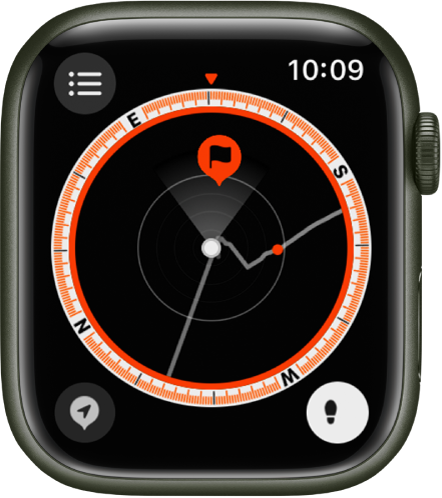
Open the Compass app
 on your Apple Watch.
on your Apple Watch.Tap
 , then tap Start to begin recording your route.
, then tap Start to begin recording your route.To retrace your steps, tap
 , then tap Retrace Steps.
, then tap Retrace Steps.The location where you first tapped
 appears on the compass.
appears on the compass.Follow the path back to return to where you first turned on Backtrack.
When you’re finished, tap
 , then tap Delete Steps.
, then tap Delete Steps.
Add the elevation complication to the watch face (Apple Watch SE and Apple Watch Series 6 and later only)
The always-on altimeter on Apple Watch SE and Apple Watch Series 6 and later lets you track your current elevation in real time. Add the elevation complication to the watch face to see your elevation with a glance.
With the watch face showing, touch and hold the display, then tap Edit.
Swipe left all the way to the end.
If a face offers complications, they’re shown on the last screen.
Tap a complication to select it, turn the Digital Crown to Compass, then choose Elevation.
Press the Digital Crown to save your changes, then tap the face to switch to it.
If you see a red spinning radar screen
If a red spinning radar screen appears when you open the Compass app, it may be caused by any of the following:
Apple Watch may be in a poor magnetic environment: Compass can be affected by magnetic materials in some watch bands. See the Apple Support article Use the compass on Apple Watch.
Location Services is turned off: To turn Location Services on or off, open the Settings app
 on your Apple Watch, tap Privacy, then tap Location Services.
on your Apple Watch, tap Privacy, then tap Location Services.Compass Calibration is disabled: To turn Compass Calibration on or off, open the Settings app on your iPhone, go to Privacy & Security > Location Services, then tap System Settings.
Download this guide: Apple Books | PDF
