
Bookmark webpages that you want to revisit in Safari on Mac
A bookmark is a link to a webpage that you save so you can quickly revisit the page later. You can easily rearrange bookmarks and organize them into folders, all in the Safari sidebar.
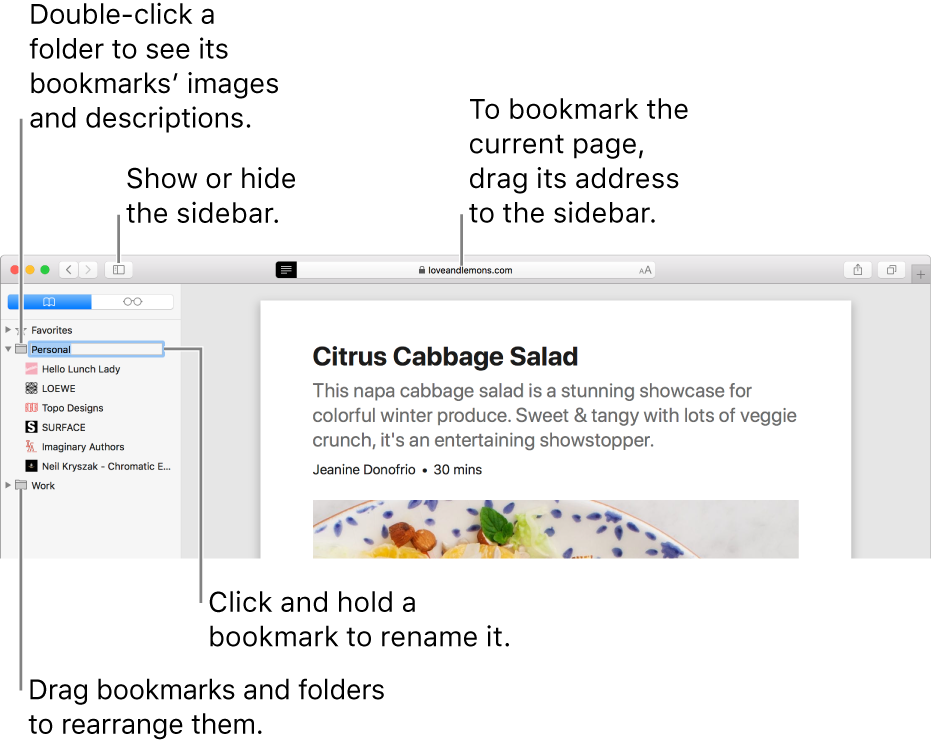
Add a bookmark
Go to the page you want to bookmark.
Click the Share button
 in the toolbar, then choose Add Bookmark.
in the toolbar, then choose Add Bookmark.Choose where to add the bookmark, and rename it if you like.
Add this page to: Click the pop-up menu and choose a folder. The default is Favorites.
Rename the bookmark: Enter a brief name that will help you identify the webpage.
Add a description: Enter more details as an optional reminder about the webpage.
Click Add.
You can also add a bookmark in the Smart Search field: Move the pointer over the Smart Search field, click and hold the One-Step Add button ![]() that appears at the left end of the field, then choose a bookmarks folder from the list. Or, drag a URL to the bookmarks sidebar.
that appears at the left end of the field, then choose a bookmarks folder from the list. Or, drag a URL to the bookmarks sidebar.
After you add the bookmark, you can find it in the sidebar.
Find a bookmark
Click the Sidebar button
 in the toolbar, then click the Bookmarks button
in the toolbar, then click the Bookmarks button  .
.Enter the bookmark name in the search field at the top of the sidebar.
You may have to scroll up to reveal the search field.
Use a bookmark
Click the Sidebar button
 in the toolbar, then click the Bookmarks button
in the toolbar, then click the Bookmarks button  .
.Or, choose Bookmarks > Show Bookmarks.
Click the bookmark in the sidebar.
You can also choose it from the Bookmarks menu.
Add a bookmark folder
Click the Sidebar button
 in the toolbar, then click the Bookmarks button
in the toolbar, then click the Bookmarks button  .
.Control-click in the sidebar.
Click New Folder.
Enter a folder name.
To change the name, Control-click the folder, then choose Rename.
Drag the folder to the location you want.
Manage bookmarks
Click the Sidebar button
 in the toolbar, then click the Bookmarks button
in the toolbar, then click the Bookmarks button  .
.Control-click a bookmark or folder.
Choose an option from the shortcut menu to do one of the following:
Rename or edit a bookmark or folder.
You can also force click the name, or click and hold the name until it’s highlighted and then enter a new one.
Edit a bookmark’s website address (URL).
Copy or delete a bookmark or folder.
Create a bookmark folder.
See detailed folder contents.
To edit a bookmark’s description, double-click a folder in the sidebar, then Control-click the item and choose Edit Description.
You can also manage bookmarks by choosing Bookmarks > Edit Bookmarks.
Rearrange or sort bookmarks
Click the Sidebar button
 in the toolbar, then click the Bookmarks button
in the toolbar, then click the Bookmarks button  .
.Drag a bookmark or folder to a new location.
To copy a bookmark, Option-drag it.
To sort bookmarks in a bookmarks folder, Control-click the folder in the sidebar, then choose Sort By > Name or Sort By > Address. Address is the website URL.
Note: Safari uses iCloud to keep your bookmarks the same on all your Mac computers and iOS devices that have Safari turned on in iCloud preferences. With iCloud, your bookmarks and Reading List are archived automatically, and you can restore them from an earlier version at any time.
