
Use iCloud Photos to store photos in iCloud
With iCloud Photos, all the photos and videos in your photo library are stored in iCloud, so you can access them from your Mac, PC, iPhone, iPad, or Apple TV, and on iCloud.com.

Any new photos and videos you add to Photos, or take with an iPhone or iPad, appear on all your devices that have iCloud Photos turned on. Your photos and albums are organized the same way on every device, and if you make edits or remove items, you see the changes on all your devices.
Before you set up iCloud Photos, update to the latest version of macOS, or the latest version of iOS or iPadOS on your device. See the Apple Support article Set up and use iCloud Photos.
Turn on iCloud Photos
If you’re not already signed in with your Apple ID, choose Apple menu ![]() > System Preferences, click “Sign in,” then enter your Apple ID and password. Click iCloud in the Apple ID preferences sidebar, then select Photos in the list of apps.
> System Preferences, click “Sign in,” then enter your Apple ID and password. Click iCloud in the Apple ID preferences sidebar, then select Photos in the list of apps.
In the Photos app
 on your Mac, choose Photos > Preferences, then click iCloud.
on your Mac, choose Photos > Preferences, then click iCloud.Select the iCloud Photos checkbox.
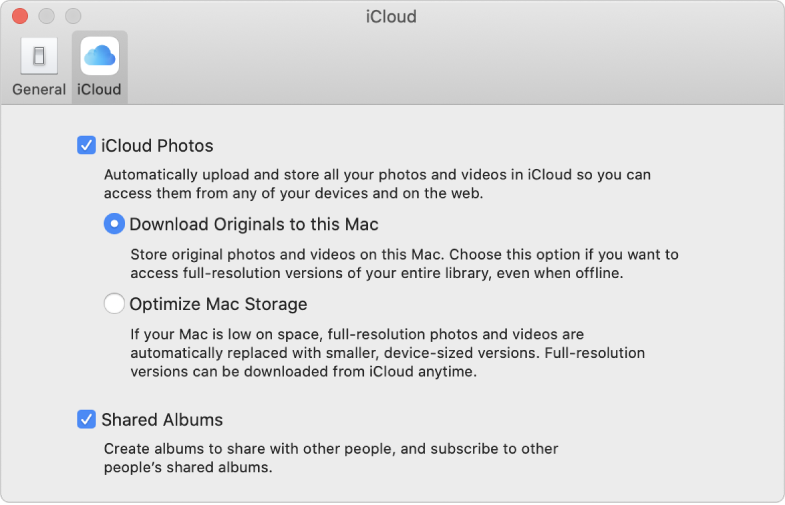
Select one of the following options:
Download Originals to this Mac: Stores the full-size versions of your photos both on your Mac and in iCloud.
Optimize Mac Storage: Stores smaller versions of your photos on your Mac when storage space is limited, and keeps the original, full-size photos in iCloud. Choose this option to conserve space on your Mac. To restore the originals to your Mac, just select “Download Originals to this Mac.”
Note: If this option is selected and you run low on storage space, only the still image of a Live Photo is stored on your Mac. When you open a Live Photo, the video portion is downloaded from iCloud so you can play it.
When you first turn on iCloud Photos, it can take a while to upload your photos to iCloud. You can continue to use Photos while your photos are being uploaded.
Tip: To temporarily pause uploading or downloading of photos and videos with iCloud Photos, click Photos in the sidebar, click Days in the toolbar, then click the Pause button at the bottom of the Days view. Photos pauses uploading and downloading for 24 hours and then resumes automatically.
iCloud Photos doesn’t store your projects or Smart Albums in iCloud or on your iPhone or iPad. (Smart Albums are shared with your other Mac computers, however.) To keep a backup of your projects and Smart Albums, make sure you back up the library to another storage device.
You can have multiple photo libraries, but iCloud Photos keeps only the photos and videos in the System Photo Library up to date. See System Photo Library overview and Designate a library as the System Photo Library.
Stop using iCloud Photos
Important: If you turn off iCloud Photos, you’ll be prompted to select “Download Originals to this Mac” in the iCloud pane of Photos preferences so that all your original photos can be downloaded to your Mac. Be sure to allow time for your originals to download before turning off iCloud Photos.
In the Photos app
 on your Mac, choose Photos > Preferences, then click iCloud.
on your Mac, choose Photos > Preferences, then click iCloud.Deselect the iCloud Photos checkbox.
If you want to turn off iCloud Photos on all your devices, open Apple ID preferences in System Preferences, select iCloud in the sidebar, click the Manage button, click Photos, then click “Turn off and Delete.”
After you turn off iCloud Photos on your Mac, edits you make to photos on your Mac don’t appear on your other devices, and new photos and videos you take aren’t added to Photos on your Mac. Your library remains in iCloud and available to other devices that use iCloud Photos.
If you don’t use iCloud Photos on your Mac, you can sync your Mac and a connected iPhone or iPad to transfer photos. See Sync photos between your Mac and a device.
WARNING: If you turn off iCloud Photos on all your devices, your photos and videos will be deleted from iCloud in 30 days, and you won’t be able to recover them, unless you click Undo Delete before that time.
