
Use iCloud Photos on Mac
With iCloud Photos, all the photos and videos in your photo library are stored in iCloud, so you can access them from your Mac, iPhone, iPad, Apple TV, Apple Vision Pro, PC, and on iCloud.com.
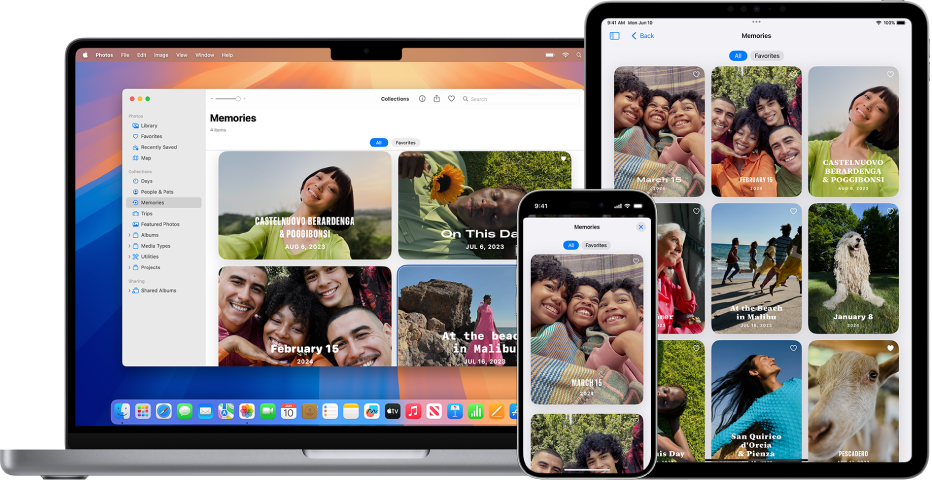
Any new photos and videos you add to Photos appear on all your devices that have iCloud Photos turned on. Your photos and albums are organized the same way on every device, and if you make edits or remove items, the changes appear on all your devices. When you get a new device, iCloud Photos quickly syncs your photo library to it.
Before you begin
Make sure your Mac and other devices have the latest software: Update to the latest software on your Mac and other Apple devices, like iPhone, iPad, Apple TV, or Apple Vision Pro.
Sign in to your Apple Account: If you’re not signed in to your Apple Account, choose Apple menu

Turn on iCloud Photos
Go to the Photos app
 on your Mac.
on your Mac.Choose Photos > Settings, then click iCloud.
Select the iCloud Photos checkbox.
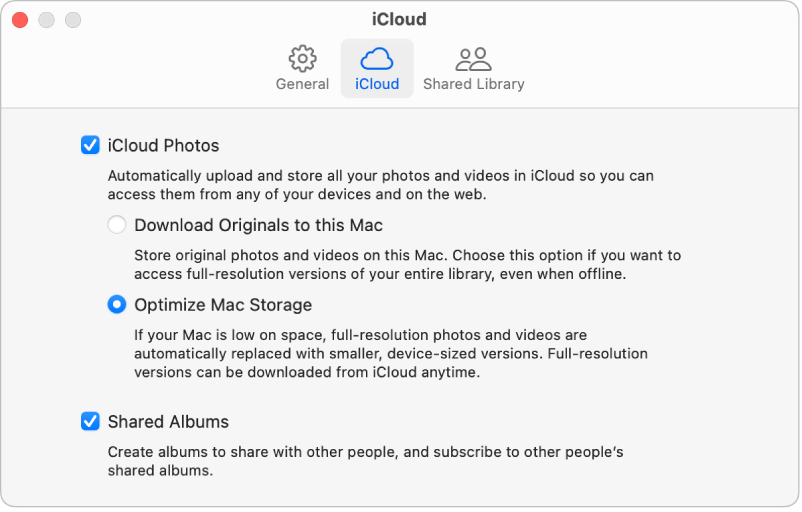
Select one of the following options:
Download Originals to this Mac: Stores the full-size versions of your photos both on your Mac and in iCloud.
Optimize Mac Storage: Stores smaller versions of your photos on your Mac when storage space is limited, and keeps the original, full-size photos in iCloud. Choose this option to conserve space on your Mac. To restore the originals to your Mac, just select “Download Originals to this Mac.”
When you first turn on iCloud Photos, it can take a while to upload your photos to iCloud. You can continue to use Photos while your photos are being uploaded.
To have iCloud Photos sync photos to all your devices, sign in to the same Apple Account to turn on iCloud Photos on all your devices.
Stop using iCloud Photos on a Mac
You can turn off iCloud Photos on your Mac so that photos aren’t updated between your Mac and your other devices.
Go to the Photos app
 on your Mac.
on your Mac.Choose Photos > Settings, then click iCloud.
Deselect the iCloud Photos checkbox.
Click Download to download photos and videos from iCloud to your Mac, or click Remove from Mac to remove any photos and videos that have not been fully downloaded.
After you turn off iCloud Photos on your Mac, your photo library remains in iCloud and available to your other devices that use iCloud Photos.
Stop using iCloud Photos on all your Apple computers and devices
On your Mac, choose Apple menu

If you don’t see your name, click “Sign in” to sign in to your Apple Account or to create one.
Click iCloud.
Click the Manage button, click Photos, then click “Turn Off and Delete from iCloud.”
WARNING: If you turn off iCloud Photos on all your devices, your photos and videos will be deleted from iCloud in 30 days, and you won’t be able to recover them, unless you click Undo Delete before that time.
