
Order professional prints of your photos
You can order professional-quality prints of your photos to be printed and delivered to you, your family, or friends. Choose a size and quantity for each photo and have the prints delivered to an address you specify.
Note: This service may not be available in all areas. To learn more, see the Apple Support article Product line details for books, cards, and calendars.
Select one or more photos.
Choose File > Create > Prints.
Select a size under the print format you want. For example, if you want to use the Auto-Sized format, click a size under Auto-Sized.
Tip: If you want to order some of your photos in different sizes, you can—see step 5.
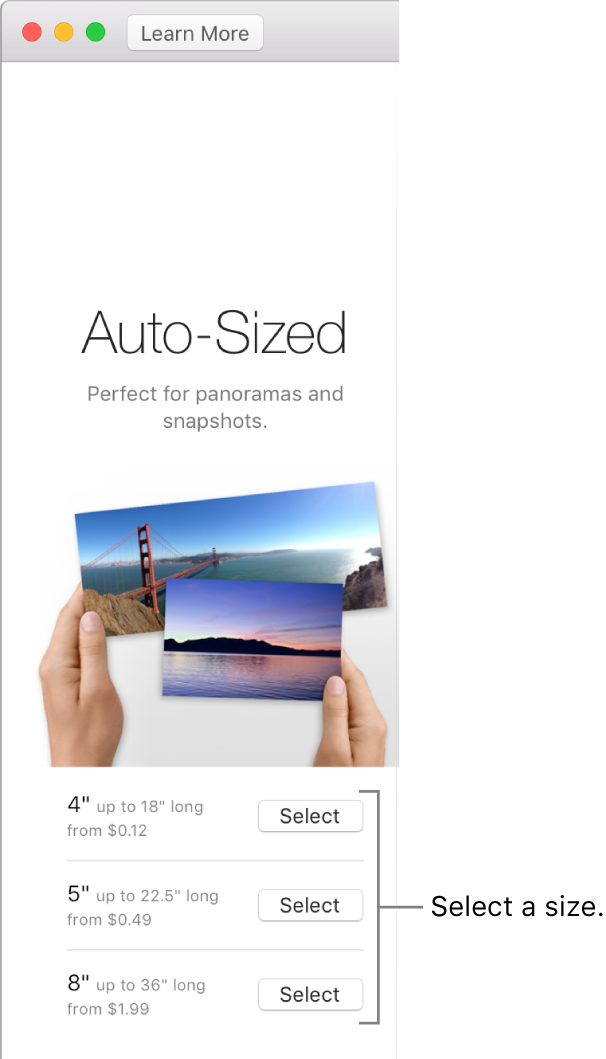
Check the look of your prints.
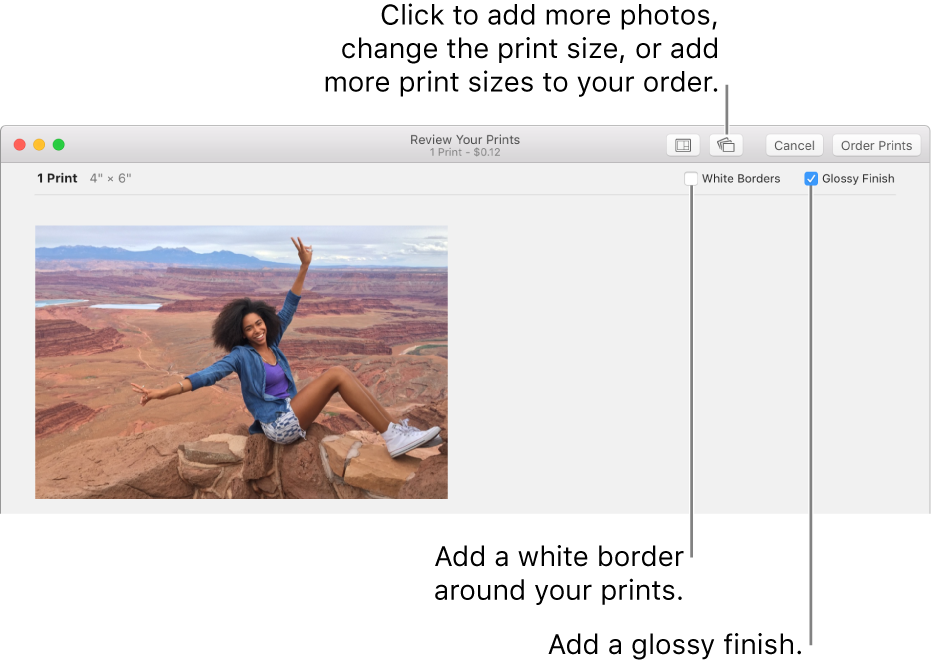
Tip: You can change the look of your photos before you order them—just double-click a photo to open the Photo Options window. You can then apply a filter, change the cropping and zoom level, and even edit the photo to give it a specific look.
Do any of the following:
Have the photos printed with white borders: Select the White Borders checkbox.
Note: White borders aren’t available with Auto-Size prints.
Have the photos printed with a glossy finish: Select the Glossy Finish checkbox.
Specify the number of printed copies of a photo: Click the photo to select it, click the Options button
 in the toolbar, then enter the number of copies you want in the Copies field.
in the toolbar, then enter the number of copies you want in the Copies field.Add more photos to your order: Click the Prints button
 in the toolbar and choose Add Photos. Select the photos you want to add and click Add.
in the toolbar and choose Add Photos. Select the photos you want to add and click Add.Change the print size of your order: Click the Prints button
 in the toolbar and choose Change Size, then choose the size you want.
in the toolbar and choose Change Size, then choose the size you want.To change the size for an individual photo, select the photo first, then click the Prints button
 in the toolbar.
in the toolbar. Add more print sizes to your order: Click the Prints button
 in the toolbar and choose Add Another Size, then choose the additional print size you want.
in the toolbar and choose Add Another Size, then choose the additional print size you want.To add another size for an individual photo, select the photo first, then click the Prints button
 in the toolbar.
in the toolbar.
When you’re ready to place your order, click Order Prints.
Click Add Shipping Address, then select a shipping address under Ship To or click New to enter a new one.
Once the price of the order appears, click the Place Order button.
Enter your Apple ID and click Sign In.
If this is the first time you’ve purchased a print order, you may be asked to enter the security code for your credit card. For more information, see Pay for a print order with a credit card.
Note: If you sign in with an Apple ID that has two-step verification turned on, you're asked to enter a 4-digit code that’s sent to you in a text message.
A message appears confirming your order and informing you of the expected delivery date.
Note: If you want to use a different credit card than the one associated with your Apple ID, or if you want to edit your credit card information, choose Photos > Print Product Store Account, then click “Change your default shipping or billing info for an order.”
