
Restore an earlier document version in Pages on Mac
Every time you save a document, Pages saves it as a new version. As a result, you can browse earlier versions, save a copy of an earlier version, or restore a document to an earlier version.
You can also copy and paste text and objects from an earlier version to the current version.
View, copy, and restore an earlier version
With the document open, choose File > Revert To (from the File menu at the top of your screen), then choose Browse All Versions.
The window refreshes to show a thumbnail of your current version on the left and a stack of thumbnails of the previous versions on the right. A vertical timeline appears on the right side of the screen.
To view earlier versions, click tick marks along the timeline, or click the arrows next to the stack of document thumbnails, then click a thumbnail to view the version full size.
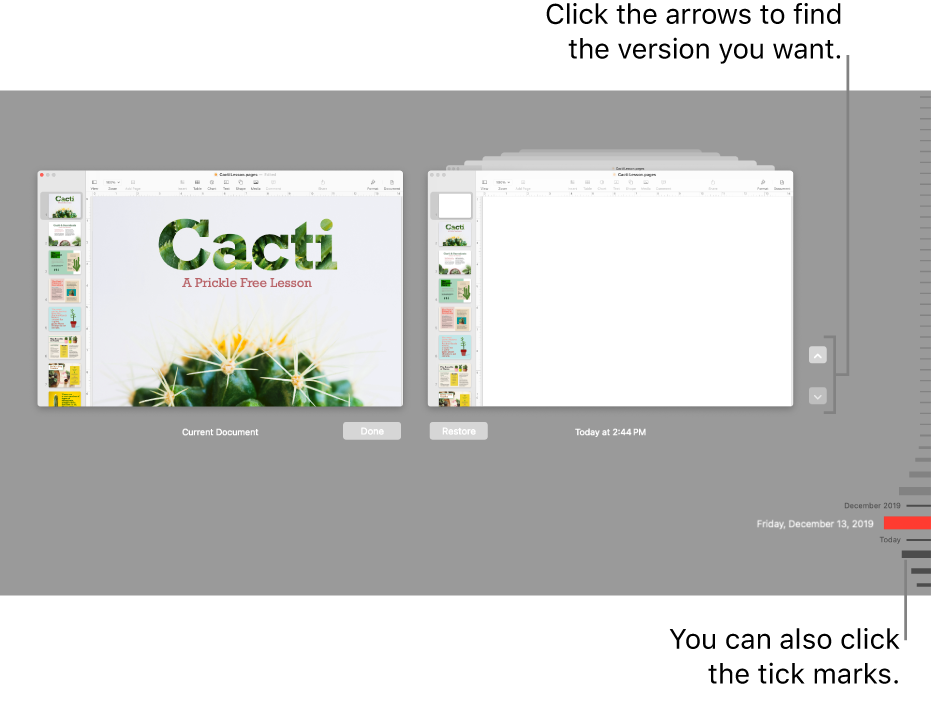
Do one of the following:
Edit the current version: Click the thumbnail on the left, make your changes, then click Done.
Restore a previous version: Click Restore below its thumbnail. A restored version replaces the current version.
Save a copy of a previous version as a new document: Hold down the Option key on the keyboard, then click Restore a Copy. Pages opens the copy in a new window, where you can edit it and save it with a new name. The original version also remains open in its own window.
Close this view and return to your document: Click Done.
Revert to your last opened or last saved version
A reverted version replaces the current version. To keep the current version and an earlier one, save a copy of the earlier version, as described in the previous task.
With the current version of your document open, choose File > Revert To (from the File menu at the top of your screen), then choose one of the following (you may not see all of these options):
Last Opened: All changes you made to the document since you last opened it are deleted.
Last Saved: All changes you made to the document since you last saved it are deleted.
Click Restore or Done.
Copy text and objects from previous versions
You can copy text and objects from previous versions of a document and paste them into the current version.
With the current version of your document open, choose File > Revert To > Browse All Versions (from the File menu at the top of your screen).
The timeline for the document opens. The current version appears in the window on the left. Earlier versions appear in the window on the right.
Locate the version with the content you want to copy, then select the text or objects and choose Edit > Copy (move the pointer to the top of the screen to see the Edit menu).
In the current document on the left, click where you want to place the content, then choose Edit > Paste.
Click Done.
If you add a password to a document or change an existing password, it applies only to that version of the document and to subsequent versions.
Note: If the document is shared with others, anyone with editing permission can copy and restore only the versions created after you shared the document. Anyone with view-only permission has no access to earlier versions. To prevent others from restoring an unprotected version of the document or a version with an older password, stop sharing the document, add a unique password to it, then share the document again.
