Apple Vision Pro User Guide
- Welcome
-
- Change notification settings and device sounds
- Set the date, time, language, and region
- Change your device name
- Change the appearance of text and windows
- See people around you while immersed
- See your Magic keyboard while immersed
- Use Apple Vision Pro on an airplane or a train
- Refresh apps in the background
- Set content restrictions in Screen Time
- Let others use your Apple Vision Pro
-
- Books
- Calendar
- Capture
- Clock
- Encounter Dinosaurs
- Home
- Maps
- Mindfulness
- News
- Numbers
- Pages
- Podcasts
- Reminders
- Shazam
- Shortcuts
- Stocks
- Tips
- Voice Memos
- Copyright
Use apps, adjust settings, share your view, and more during a FaceTime call on Apple Vision Pro
During a FaceTime call on Apple Vision Pro, you can move the FaceTime window and make it larger or smaller as you would with other app windows in visionOS. You can also work in other apps, adjust audio and video settings, share your view, and more.
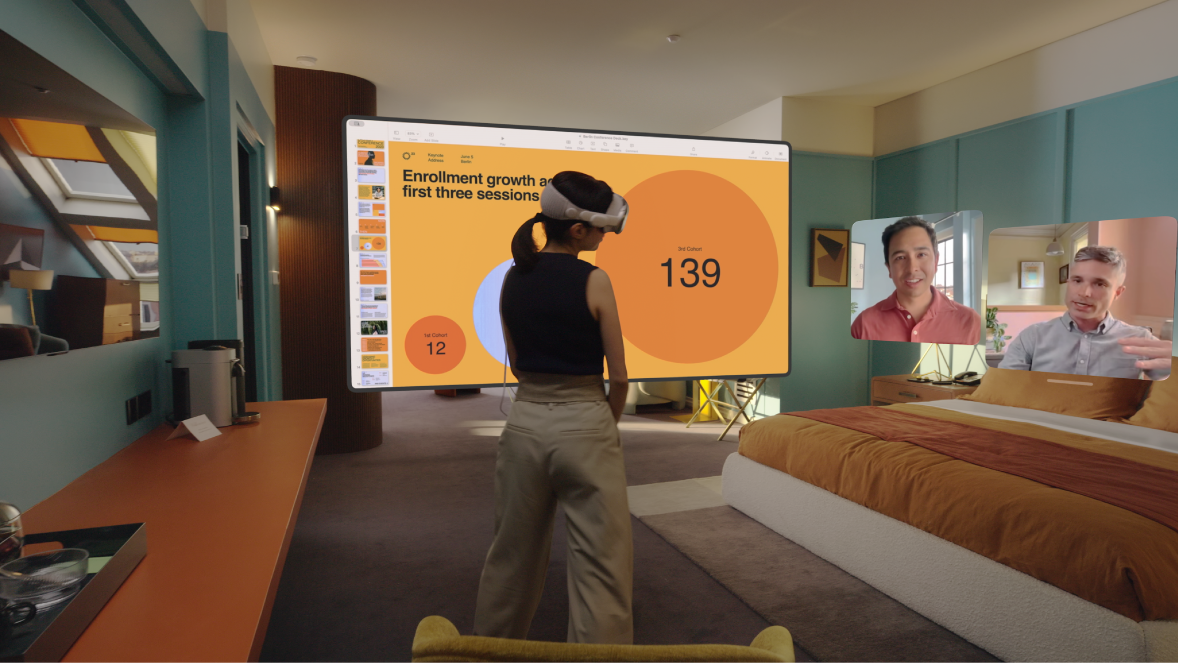
Use other apps
During a FaceTime call, you can continue working in your apps. Apps you aren’t sharing with people in the call have a label at the top of the window that says “Not Shared.”
If you want others to be able to follow along with what you’re doing, you can share your view. See Share your view or a window.
Use Siri during a call
When you use Siri during a call, others on the call will hear your request, but won’t hear Siri’s response.
To share a window with others on the call, look at the app and say something like, “Siri, share this.”
Turn audio or your Persona (beta) on or off
Show or hide your Persona during a call: Tap

Mute yourself: Tap

You may have to tap the FaceTime window to see the controls.
Share your view or a window
If you want others to be able to see what you’re doing, you can share your view or a window in your view.
Share your entire view: Tap

Note: Others on the call will see your entire view, including your Environment or your physical surroundings. Choose an Environment if you don’t want them to see the room you’re in. See Use Environments on Apple Vision Pro.
Share a window: Tap Not Shared above the window, then tap Share My Entire Window.
If someone you’re talking to on your Apple Vision Pro shares the view from their Apple Vision Pro or their screen on another device (like iPhone), it opens another window that you can move and resize.
Share an Environment
When you’re on a FaceTime call, you can share an Environment with others who are using Apple Vision Pro, so everyone sees the same Environment.
During a call, open Home View, then tap Environments

Tap an Environment, then tap Continue.
The Environment changes for everyone who joined the call from Apple Vision Pro.
Add more people
Tap the name, number, or email of the person you’re talking to at the bottom of the FaceTime window.
If you don’t see the call controls, tap the FaceTime window.
Tap Add People, then choose a contact or enter someone’s contact information.
Tap Invite.
Send a message to people on the call
Tap the name, number, or email of the person or group you’re talking to at the bottom of the FaceTime window.
If you don’t see the call controls, tap the FaceTime window.
Tap Info, then tap Message.
You can also use SharePlay to stream TV shows, movies, and music in sync with friends and family while on a FaceTime call together. See Use SharePlay in FaceTime calls on Apple Vision Pro
