
Use Mail full screen on Mac
When you use Mail full screen, it’s easy to read and write messages and access your Inbox at the same time—perfect for copying and pasting text or attachments between messages.
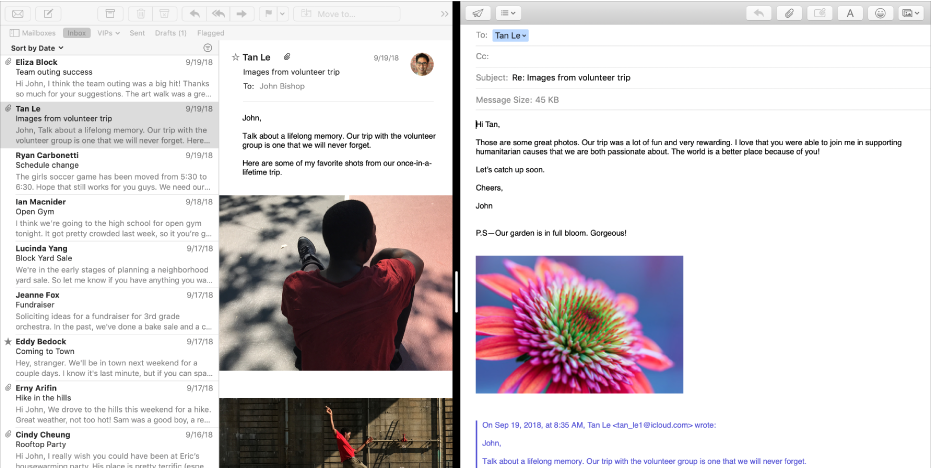
Note: When Mail is full screen, messages open in Split View by default. If you want messages to slide up from the bottom of the screen instead, choose Mail > Preferences, click General, then deselect “Prefer opening messages in split view when in full screen.”
In the Mail app
 on your Mac, move the pointer to the top-left corner of the Mail window, then click the Full Screen button
on your Mac, move the pointer to the top-left corner of the Mail window, then click the Full Screen button  .
.With Mail full screen, do any of the following:
Make one side bigger in Split View: Move the pointer over the separator bar located in the middle, then drag it left or right. To return to the original sizes, double-click the separator bar.
Open a message: Double-click a message in the message list. Each message you double-click opens in a new tab.
Start a new message: Click the New Message button
 in the toolbar. Each message you start opens in a new tab.
in the toolbar. Each message you start opens in a new tab.Close one or more tabs: To close the current tab, click its Close button
 . To close all tabs except the current one, Option-click its Close button instead.
. To close all tabs except the current one, Option-click its Close button instead.Send a message: Click the Send button
 in the message toolbar. If you’re working on several messages, be sure to first click the tab of the one you want to send.
in the message toolbar. If you’re working on several messages, be sure to first click the tab of the one you want to send.Save a draft message: Click the Close button
 in the message toolbar (or the Close button
in the message toolbar (or the Close button  in the tab if you have several drafts open), then click Save. If you’re working on several messages, you’re asked if you want to save each one.
in the tab if you have several drafts open), then click Save. If you’re working on several messages, you’re asked if you want to save each one.
To stop working with Mail full screen, move the pointer to the top-left corner of the Mail window, then click the Exit Full Screen button
 .
.
You can use Mail in Split View with another app, such as Safari or Pages, to make it easier to copy and paste information between a webpage or document and your email message. See Use apps in Split View.
