Set up your Mac Pro for new Mac users
This walk-through covers each step of the set up process and is intended to be used alongside Setup Assistant.
Tip: Some steps may require you to scroll to select an option. If you have a Magic Mouse or Magic Trackpad and you’re not sure how to scroll on a Mac, just slide two fingers up and down on your trackpad. If you’d like to adjust gestures later, learn how to do so with Magic Mouse or Magic Trackpad.
Before you begin
If you have an iPhone or iPad, keep these close at hand during setup, since some steps may require verification on another device.
Connect a display to your Mac Pro. Consult the documentation that came with your display to understand what port and cable you need to use. For more information, see Connect a display to Mac Pro.
You have the opportunity to transfer data from another computer, like a Windows PC, during setup. If you want to do this, make sure that you have the computer that you want to transfer data from, and that it is updated to the latest available software version.
Setup Assistant makes setting up your Mac Pro easy and shouldn’t take too long to complete. If you choose to transfer data, however, set aside additional time.
Connect a mouse or trackpad and keyboard
At the beginning of setup, you can connect a mouse or trackpad and keyboard to your Mac Pro.
If your new Mac came with a Magic Mouse, Magic Trackpad, or Magic Keyboard, they should already be paired. Turn on your Magic Mouse, Magic Trackpad, or Magic Keyboard by sliding the on/off switch so that the green is visible.
If you’re using a mouse, trackpad, or keyboard that did not come with your new Mac, you need to pair them. You may also use a cable to physically connect the accessory to your Mac. Consult the documentation that came with your accessory to learn how to pair or connect it.
If you have additional questions about connecting a mouse, trackpad, or keyboard during setup, see the Apple Support Article If your keyboard or mouse won’t connect during Mac setup.
Set your language, country or region, and connect to Wi-Fi
Choose your language. This sets the language for your Mac. To change the language later, open System Settings, click Language & Region in sidebar, then choose your options.
Set your country or region. This sets the format of dates, currencies, temperature, and more for your Mac. To change these settings later, open System Settings, click General in the sidebar, click Language & Region, then choose your options.

Turn on Accessibility features. View accessibility options for Vision, Motor, Hearing, and Cognitive abilities, or click Not Now. To learn more, see Accessibility on your Mac.
Connect to a Wi-Fi network. Choose your Wi-Fi network and enter the password, if necessary. If youʼre using Ethernet, you can also click Other Network Options and follow the onscreen instructions.
To change the Wi-Fi network later, open System Settings, click Wi-Fi in the sidebar, then choose a network and enter the password, if necessary.
Transfer information from another computer
You can migrate your data—like files, contacts, accounts, and more—from a Windows PC to your new Mac. If you have another Mac you’d like to transfer from, see Transfer information from another Mac. You can either transfer the data wirelessly, or you can connect your Windows PC to your Mac Pro with an Ethernet cable.
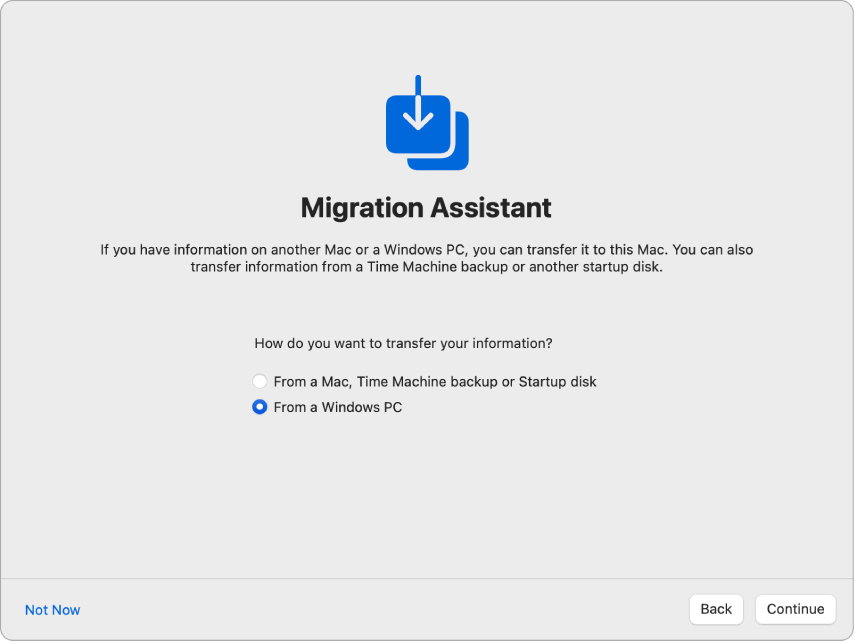
Before you begin. Ensure that your Windows PC is updated to the latest available software version. Then download Migration Assistant on your Windows PC. To download the right Migration Assistant for your operating system, and to learn more about this process, see Transfer from PC to Mac with Migration Assistant.
Transfer data wirelessly. Your Windows PC and your new Mac must be on the same Wi-Fi network. Click your Windows PC on the setup screen and follow the instructions.
Transfer data using an Ethernet cable. Directly connect your Windows PC to your Mac Pro by using an Ethernet cable. After you connect them, click your Windows PC on the setup screen and follow the instructions.
Transfer data later. You may also choose to not transfer data at this time. If so, click Not Now in the Migration Assistant Window. To transfer data after setup, see Set up your Mac Pro.
Sign in with Apple ID and set up your computer account
Sign in with your Apple ID. If you already have another Apple device, like an iPhone or iPad, you likely have an Apple ID. If you don’t have an Apple ID, you can create one now (it’s free).
Your Apple ID consists of an email address and a password. It’s the account you use for everything you do with Apple—including using the App Store, Apple TV app, iCloud, and more. Your Apple ID is not the same as the username and password you use to sign into your Mac computer account. To learn more, see Apple ID on Mac.
Tip: It’s best to have your own Apple ID and not share it.
On this screen, do any of the following:
If you have an Apple ID: Enter your email address and password for your Apple ID. If you have an iPhone or iPad, a verification code is sent to this device. If you don’t have an iPhone or iPad, a verification code is texted to the phone number associated with your Apple ID. If you don’t receive the verification code or you don’t receive the text, follow the onscreen prompts.
If you don’t have an Apple ID: Click “Create new Apple ID.”
If you have forgotten your Apple ID or password: Click “Forgot Apple ID or password.”
If you don’t want to sign in with or create an Apple ID at this time: Click Set Up Later. After setup, you can sign in with an Apple ID or create a new Apple ID. Open System Settings, then click “Sign in with your Apple ID” in the sidebar.
Note: After you’ve signed in with your Apple ID, read the terms and conditions. To accept, check the box, then click Agree and proceed.
Create a computer account. Add your name, then create an account name and password, which can later be used to unlock your Mac Pro or approve other actions. You can add an optional hint to help retrieve your computer account’s password if you forget it. To change your account’s login picture, click it, then choose an option.

Note: Your computer account is not the same as your Apple ID, though if you ever forget the password to unlock your Mac, you can use your Apple ID to reset the password if you check this option during setup.
Make this your new Mac
If you’ve already set up another device with iOS 15 or later or iPadOS 15 or later, a screen appears for express setup, Make This Your New Mac. If you don’t have an iPhone or iPad with the right software version, you do not see this step. (Not sure what software version is on your iPhone or iPad? See Find the software version on your iPhone, iPad, or iPod.)
When you use Make This Your New Mac, you skip several of the setup steps by using the settings stored in your iCloud account. To use your current settings, click Continue. If you have paired a Magic Keyboard with Touch ID, the setup process jumps to Set up Touch ID and Apple Pay. If you use your current settings and haven’t paired a Magic Keyboard with Touch ID, the setup process is complete; see When you’re done setting up your Mac Pro.
If you want to customize your settings for your new Mac Pro, click Customize Settings and proceed to the next step.
Customize your Mac’s privacy and security settings, turn on Screen Time, and more
Enable Location Services. Choose whether to allow apps like Maps to use your Mac’s location. To change your Location Services settings later, open System Settings, click Privacy & Security in the sidebar, then click Location Services, and choose your options.
If you don’t enable Location Services, next you see a screen to choose your time zone.
Share analytics with Apple and Developers. Choose whether to send diagnostics and data to Apple, and whether Apple can share crash and usage data with developers. To change these settings later, open System Settings, click Privacy & Security in the sidebar, click Analytics & Improvements (you may need to scroll), and choose options.
Set up Screen Time. Screen Time lets you see your daily and weekly usage of your Mac Pro, set limits on how long you can use certain apps, manage children’s screen time, and more. To turn on, click Continue; otherwise click Set Up Later. If you choose to set up later, open System Settings and click Screen Time in the sidebar to choose your options. For more options and details, see Screen Time on Mac.
Secure your data with FileVault. FileVault helps to keep your data secure. During setup, you can choose to turn on FileVault to protect your data, and you can choose to allow your iCloud account to unlock your disk if you forget your password. To learn more about FileVault and how to set it up later, see Encrypt Mac data with FileVault.
Set up Touch ID and Apple Pay
Note: These steps appear if you have paired a Magic Keyboard with Touch ID.
Set up Touch ID. You can add a fingerprint to Touch ID (the top-right button on your keyboard) during setup, which you can use to unlock your Mac Pro, authorize purchases with Apple Pay, and sign into some third-party apps. Follow the onscreen instructions to set up Touch ID. To set up Touch ID later, or to add additional fingerprints, open System Settings, then click Touch ID & Password in the sidebar. To add a fingerprint, click ![]() and follow the onscreen instructions.
and follow the onscreen instructions.
To learn more, see Use Touch ID on Mac in the macOS User Guide.
Set up Apple Pay. If you set up Touch ID, you can set up Apple Pay and add a debit, credit, or store card that can be used to make purchases with Touch ID. Enter your card details and follow the on-screen prompts. If you already use a card for media purchases, you might be prompted to verify this card first.
To set up Apple Pay or add additional cards later, open System Settings, then click Wallet & Apple Pay. Follow the onscreen prompts to set up Apple Pay.
Note: The card issuer determines whether your card is eligible to use with Apple Pay, and may ask you to provide additional information to complete the verification process. Many credit and debit cards can be used with Apple Pay. For information about Apple Pay availability and current credit card issuers, see the Apple Support article Apple Pay participating banks.
Set desktop appearance
Choose your look. Select Light, Dark, or Auto for your desktop appearance. Later, if you want to change the choice you made during setup, open System Settings, click Appearance, then select an option. You can also set other appearance settings, such as highlight color or sidebar icon size. If you choose to do express setup with Make This Your New Mac, you skip this step.
Note: If you choose to do express setup with Make This Your New Mac, you skip this step.
Setup is complete
Your new Mac Pro is ready to go. See When you’re done setting up your Mac Pro for next steps.
