Mac User Guide
- Welcome
- What’s new in macOS Sequoia
-
- Get started with Apple Intelligence
- Use Writing Tools
- Use Apple Intelligence in Mail
- Use Apple Intelligence in Messages
- Use Apple Intelligence with Siri
- Get webpage summaries
- Summarize an audio recording
- Use Apple Intelligence in Photos
- Summarize notifications and reduce interruptions
- Apple Intelligence and privacy
-
- Intro to Continuity
- Use AirDrop to send items to nearby devices
- Hand off tasks between devices
- Control your iPhone from your Mac
- Copy and paste between devices
- Stream video and audio with AirPlay
- Make and receive calls and text messages on your Mac
- Use your iPhone internet connection with your Mac
- Share your Wi-Fi password with another device
- Use iPhone as a webcam
- Insert sketches, photos, and scans from iPhone or iPad
- Unlock your Mac with Apple Watch
- Use your iPad as a second display
- Use one keyboard and mouse to control Mac and iPad
- Sync music, books, and more between devices
-
- Control what you share
- Set up your Mac to be secure
- Allow apps to see the location of your Mac
- Use Private Browsing
- Keep your data safe
- Understand passwords
- Change weak or compromised passwords
- Keep your Apple Account secure
- Use Mail Privacy Protection
- Use Sign in with Apple for apps and websites
- Find a missing device
- Resources for your Mac
- Resources for your Apple devices
- Copyright

Change icons for files or folders on Mac
You can choose a custom icon for any file or folder using your own pictures, icons downloaded from the web, or the icon from another file or folder.
Change the icon for a file or folder
On your Mac, double-click an image file to open it in the Preview app
 .
.Choose Edit > Copy in the menu bar to copy the image to the Clipboard.
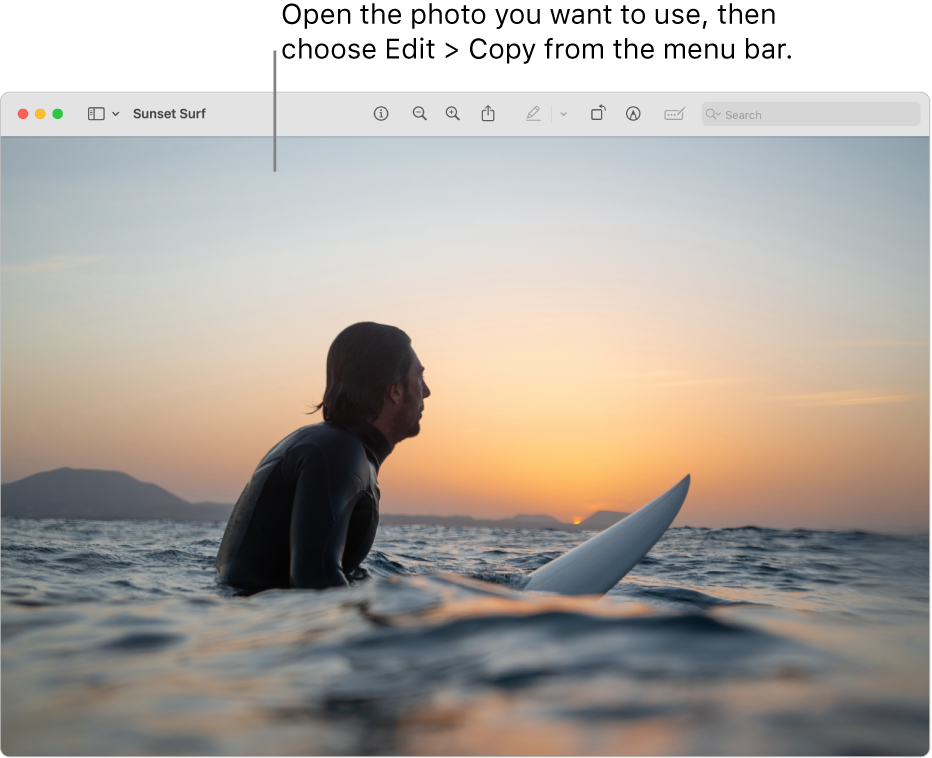
Select the file or folder whose icon you want to replace.
Choose File > Get Info in the menu bar.
In the Info window, click the small icon at the top of the window, below the title bar.
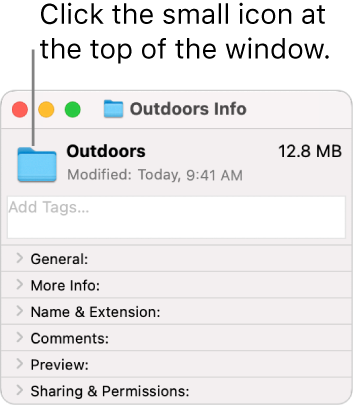
Choose Edit > Paste in the menu bar.
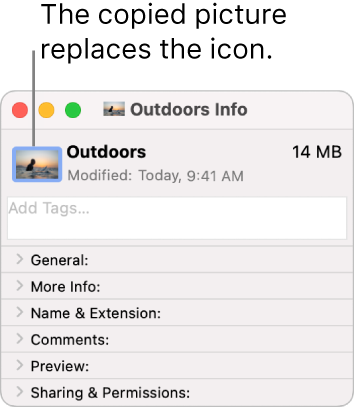
If Edit > Paste isn’t available, you may have clicked the large icon below Preview.
Restore the original icon for a file or folder
On your Mac, select the file or folder.
Choose File > Get Info in the menu bar.
In the Info window, select the small icon at the top of the window, below the title bar.
Choose Edit > Cut in the menu bar.
