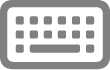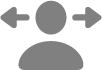Accessibility features for mobility on Mac
With built-in accessibility features for mobility on your Mac, you can navigate and interact with your Mac using spoken commands, an onscreen keyboard, assistive devices, and additional ways to control the pointer. You can also set options so it’s easier to use a mouse or trackpad.
To explore accessibility features for mobility, choose Apple menu 
![]() in the sidebar, then go to the Mobility section. (You may need to scroll down.)
in the sidebar, then go to the Mobility section. (You may need to scroll down.)
Open Accessibility settings for me
Control your Mac with your voice
Use voice commands Speak commands to navigate the desktop and apps, interact with what’s on the screen, dictate and edit text, and more. | Create Vocal Shortcuts Have your Mac perform an action when you speak a word or another sound of your choosing. |
Control your Mac with the keyboard or an assistive device
Full Keyboard Access Use simple keyboard shortcuts—instead of a mouse or trackpad—to navigate and control your Mac. | Mouse Keys Precisely control the movement of the pointer using the keyboard. |
Accessibility Keyboard Use an onscreen keyboard, instead of a physical one, to enter text and navigate your Mac. | Switch Control Have the user interface scanned until you select an item or perform an action using a switch (such as a button on an adaptive accessory or a key on the keyboard). |
Alternate pointer actions Use an assistive device or the keyboard to perform mouse actions like click, or drag and drop. |
Control your Mac by moving your head or face
Head pointer Use the camera on your Mac to control the pointer with the movement of your face or head. | Dwell If you use eye- or head-tracking technology, control the pointer based on where you’re looking and for how long. |
Other pointer actions Use facial expressions to perform mouse actions like click, or drag and drop. |
Adjust how the keyboard, mouse, and trackpad respond
Keyboard Adjust the sensitivity of keys, or make it easier to press combinations of keys. | Mouse and trackpad Make the mouse and trackpad easier to use—for example, slow the mouse’s reaction time when you double-click an item. |
Tip: Control your go-to accessibility features and settings with Siri, keyboard shortcuts, or from the menu bar. See Quickly turn accessibility features on or off.