iPod touch User Guide
- iPod touch User Guide
- What’s new in iOS 13
- Your iPod touch
-
- Wake and unlock
- Learn basic gestures
- Adjust the volume
- Change or turn off the sounds
- Access features from the Lock screen
- Open apps on the Home screen
- Take a screenshot or screen recording
- Change or lock the screen orientation
- Change the wallpaper
- Search with iPod touch
- Use AirDrop to send items
- Perform quick actions
- Use and customize Control Center
- View and organize Today View
- Charge and monitor the battery
- Learn the meaning of the status icons
- Travel with iPod touch
-
- Calculator
-
- View photos and videos
- Edit photos and videos
- Edit Live Photos
- Organize photos in albums
- Search in Photos
- Share photos and videos
- View Memories
- Find people in Photos
- Browse photos by location
- Use iCloud Photos
- Share photos with iCloud Shared Albums
- Use My Photo Stream
- Import photos and videos
- Print photos
- Shortcuts
- Stocks
- Tips
- Weather
-
-
- Restart iPod touch
- Force restart iPod touch
- Update iOS
- Back up iPod touch
- Return iPod touch settings to their defaults
- Restore all content from a backup
- Restore purchased and deleted items
- Sell or give away your iPod touch
- Erase all content and settings
- Restore iPod touch to factory settings
- Install or remove configuration profiles
-
- Get started with accessibility features
-
-
- Turn on and practice VoiceOver
- Change your VoiceOver settings
- Learn VoiceOver gestures
- Operate iPod touch using VoiceOver gestures
- Control VoiceOver using the rotor
- Use the onscreen keyboard
- Write with your finger
- Use VoiceOver with Magic Keyboard
- Type onscreen braille using VoiceOver
- Use a braille display
- Customize gestures and keyboard shortcuts
- Use VoiceOver with a pointer device
- Use VoiceOver in apps
- Zoom
- Magnifier
- Display & Text Size
- Motion
- Spoken Content
- Audio Descriptions
-
- Copyright
Send animated effects in Messages on iPod touch
In the Messages app ![]() , you can animate a single message with a bubble effect or fill the entire message screen with a full-screen effect (for example, balloons or confetti). You can even send a personal message with invisible ink that remains blurred until the recipient swipes to reveal it.
, you can animate a single message with a bubble effect or fill the entire message screen with a full-screen effect (for example, balloons or confetti). You can even send a personal message with invisible ink that remains blurred until the recipient swipes to reveal it.
You need iMessage to send and receive message effects. See About iMessage and SMS/MMS.
Send a handwritten message
Use your finger to write a message. The recipient sees the message animate, just as ink flows on paper.
In a conversation, rotate iPod touch to landscape orientation.
Tap
 on the keyboard.
on the keyboard.Write a message with your finger or choose a saved message at the bottom, then tap Done.
Tap
 to send your message or
to send your message or  to cancel.
to cancel.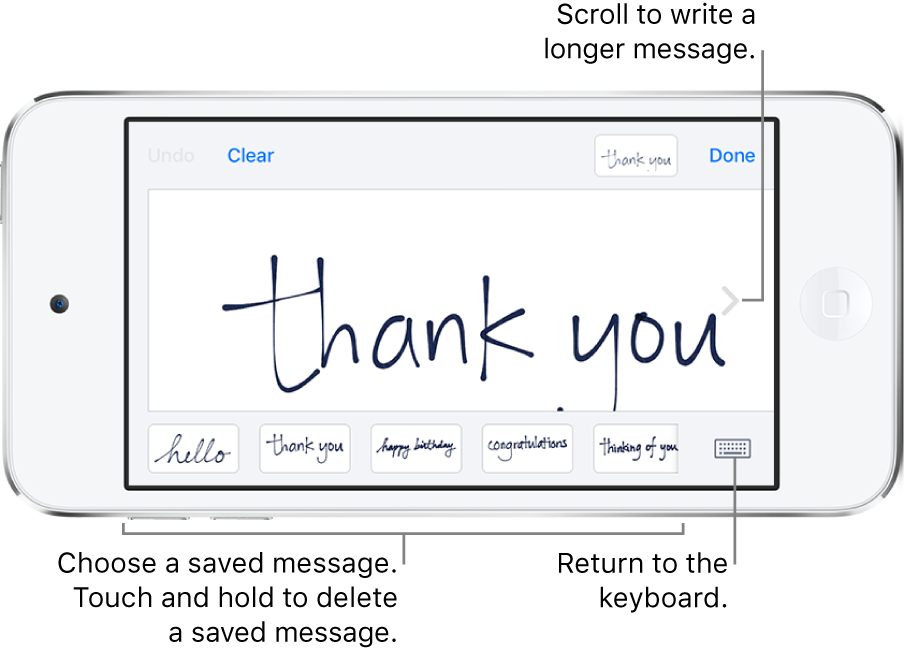
After you create and send a handwritten message, the message is saved at the bottom of the handwriting screen. To use the saved messages again, tap it. To delete the saved message, touch and hold it until the messages jiggle, then tap ![]() .
.
Use a bubble effect
Use bubble effects to animate the message bubble.
In a new or existing conversation, type a message or insert a photo or Memoji.
Touch and hold
 , then tap the gray dots to preview different bubble effects.
, then tap the gray dots to preview different bubble effects.Tip: Want to send a personal message? When you use invisible ink, the message remains blurred until the recipient swipes to reveal it.
Tap
 to send the message or
to send the message or  to cancel.
to cancel.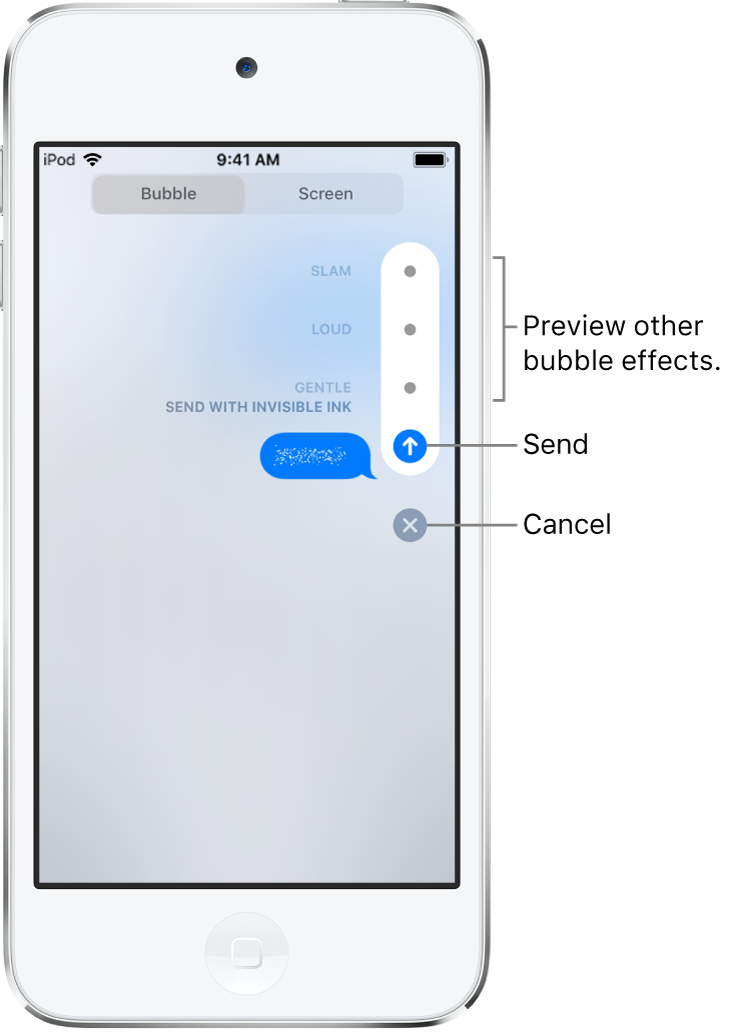
Use a full-screen effect
Use full-screen effects to animate the message screen.
In a new or existing conversation, type a message or insert a photo or Memoji.
Touch and hold
 , then tap Screen.
, then tap Screen.Swipe left to preview different screen effects.
Tap
 to send the message or
to send the message or  to cancel.
to cancel.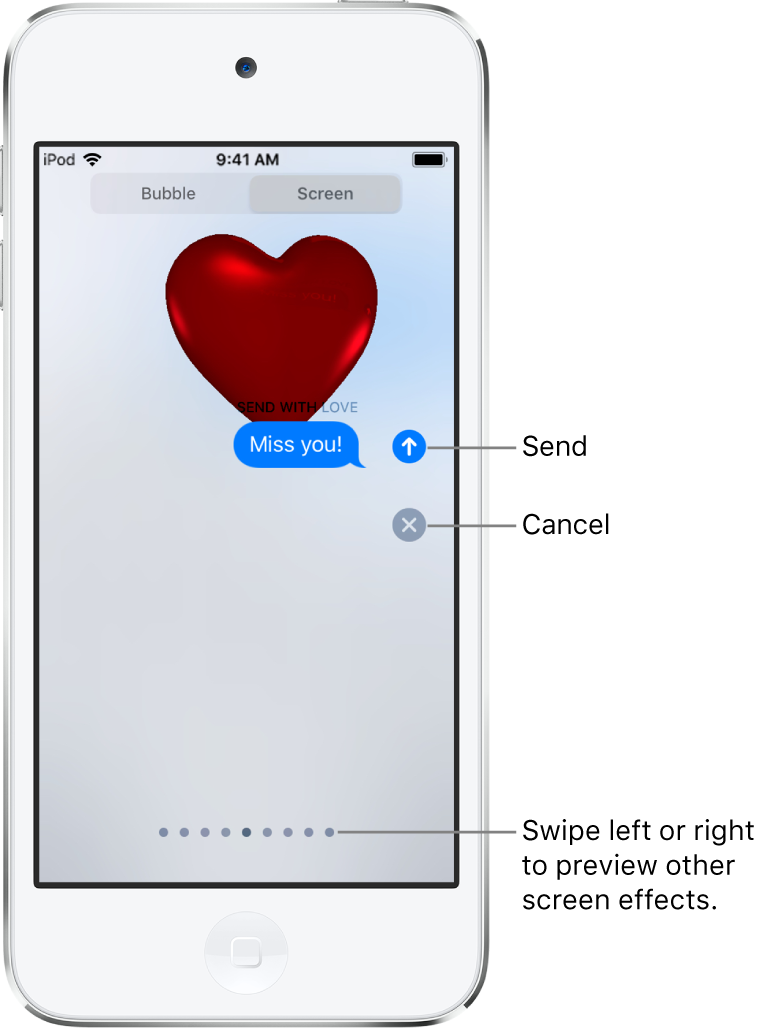
Messages automatically uses the following screen effects for specific text strings:
Balloons for “Happy birthday”
Confetti for “Congratulations”
Fireworks for “Happy New Year”
