Apple Watch User Guide
- Welcome
- What’s new
-
- Alarms
- App Store
- Blood Oxygen
- Calculator
- Calendar
- Camera Remote
- ECG
- Medications
- Memoji
- Music Recognition
- News
- Now Playing
- Reminders
- Remote
- Shortcuts
- Siren
- Stocks
- Stopwatch
- Tides
- Timers
- Tips
- Translate
- Vitals
- Voice Memos
- Walkie-Talkie
- World Clock
-
- VoiceOver
- Set up Apple Watch using VoiceOver
- Apple Watch basics with VoiceOver
- Apple Watch Mirroring
- Control nearby devices
- AssistiveTouch
- Use a braille display
- Use a Bluetooth keyboard
- Zoom
- Tell time with haptic feedback
- Adjust text size and other visual settings
- Adjust motor skills settings
- Set up and use RTT
- Accessibility audio settings
- Type to speak
- Auto-select focused app
- Use accessibility features with Siri
- The Accessibility Shortcut
- Copyright
Change the language and orientation on Apple Watch
Choose the language or region
If you’ve set up your iPhone to use more than one language, you can choose the language that appears on your Apple Watch.
Go to the Apple Watch app on your iPhone.
Tap My Watch, go to General > Language & Region, tap Custom, then choose a language.
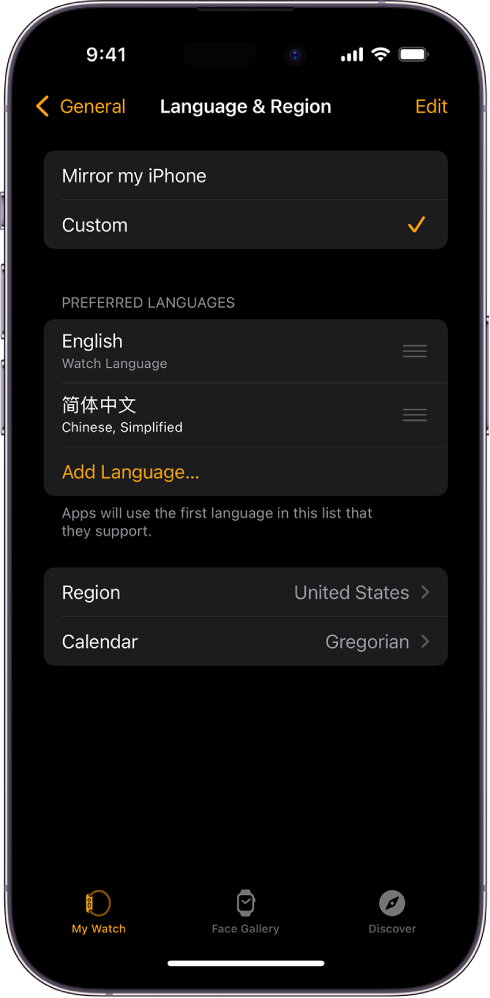
To add a language, tap Add Language, then make a choice.
Note: In supported languages that use grammatical gender, you can choose your term of address to specify how you would like to be addressed throughout the system (feminine, masculine, or neutral).
Switch wrists or Digital Crown orientation
If you want to move your Apple Watch to your other wrist or prefer the Digital Crown on the other side, adjust your orientation settings so that raising your wrist wakes your Apple Watch, and turning the Digital Crown moves things in the direction you expect.
Go to the Settings app
 on your Apple Watch.
on your Apple Watch.Go to General > Orientation.
You can also go to the Apple Watch app on your iPhone, tap My Watch, then go to General > Watch Orientation.
