Display settings for your Mac
Match the light in your surroundings. Your MacBook Pro has True Tone technology. True Tone automatically adapts the color of the display to match the light in your environment for a more natural viewing experience. Turn True Tone on or off in the Displays settings in System Settings.
Use a dynamic desktop. When you use a dynamic desktop picture, the desktop picture automatically changes to match the time of day in your location. Click Wallpaper in System Settings, then choose a picture for Dynamic Desktop. To have your screen change based on your time zone, enable Location Services. If Location Services is turned off, the picture changes based on the time zone specified in Date & Time settings.
Change how items appear on the screen. Change the display resolution to make everything on the screen bigger, or increase the size of text and icons to make them easier to see. You can also make the pointer easier to see or quickly locate it with a shake of your mouse. See Make text and other items on the screen bigger.
Stay focused with Dark Mode. You can use a dark color scheme for the desktop, menu bar, Dock, and all the built-in macOS apps. Your content stands out front and center while darkened controls and windows recede into the background. See white text on a black background in apps such as Mail, Contacts, Calendar, and Messages, so it’s easier on your eyes when you’re working in dark environments.
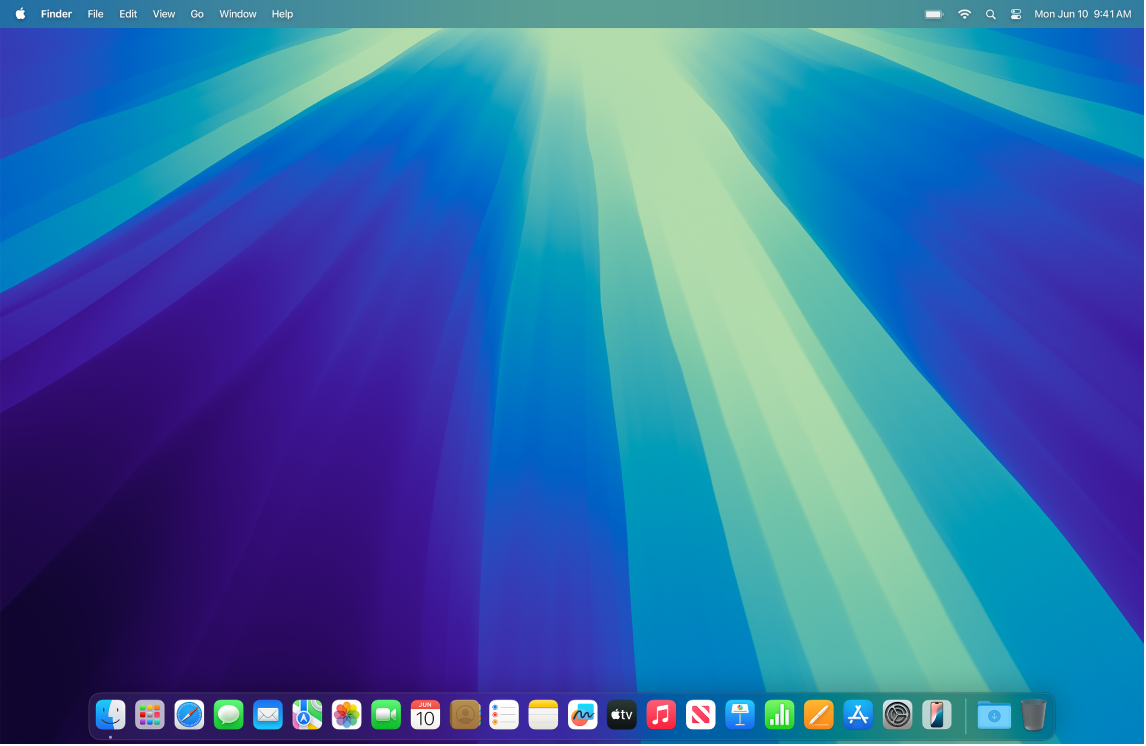
Dark Mode is finely tuned for professionals who edit photos and images—colors and fine details pop against the dark app backgrounds. But it’s also great for anyone who just wants to focus on their content.
Night Shift. Switch your Mac to warmer colors at night or in low-light conditions to reduce your exposure to bright blue light. Blue light can make it harder to fall asleep, so warmer screen colors may help you get a better night’s rest. You can schedule Night Shift to turn on and off automatically at specific times, or set it to come on from sunset to sunrise. In System Settings, click Displays, click the Night Shift button at the bottom, then set your options. Drag the slider to adjust the color temperature.
Connect a display. You can connect an external display, a projector, or a TV to your Mac. See Use an external display with your MacBook Pro.
Learn more. See Displays settings on Mac and Change Display settings for accessibility.
