
Use your iPhone from your Mac with iPhone Mirroring and notifications
iPhone Mirroring allows you to use iPhone from your nearby Mac. While being remotely used on your Mac, iPhone remains locked.
iPhone notifications forwards your notifications to your nearby Mac so you don’t miss them. You can receive notifications for every app, or just the apps you choose.
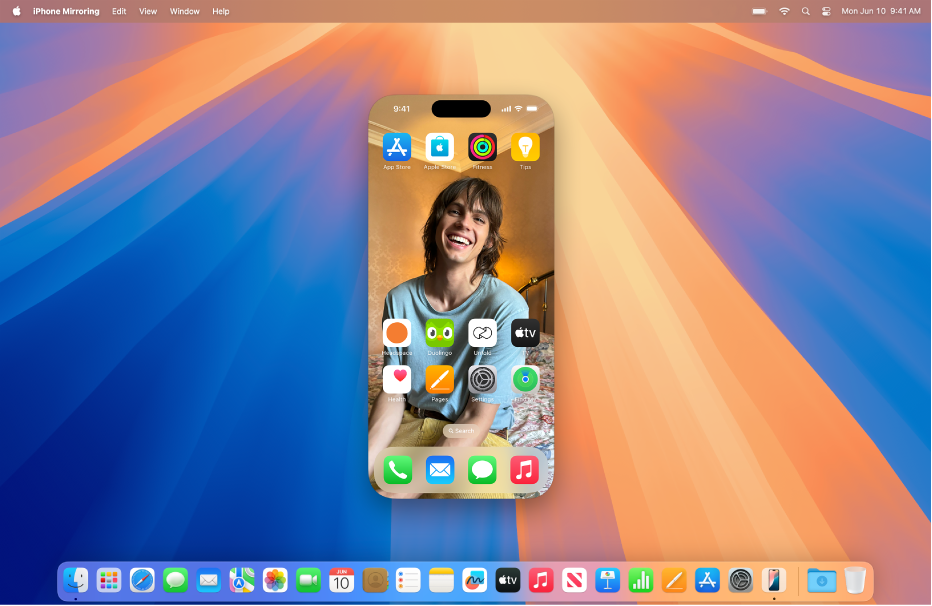
Note: Some iPhone features such as the camera and microphone aren’t compatible with iPhone Mirroring. In addition, only one Continuity feature can be used at a time (such as Continuity Camera or iPhone Mirroring).
Before you begin
Make sure of the following:
You’re signed in to the same Apple Account on both devices.
Both devices meet minimum system requirements for Handoff.
Use iPhone Mirroring and iPhone notifications on your Mac
Go to the iPhone Mirroring app
 on your Mac.
on your Mac.Note: Your iPhone must be nearby to use iPhone Mirroring.
Enter your device passcode, then choose one of the following:
Ask Every Time: Receive a prompt for Touch ID or your device passcode each time you use iPhone Mirroring.
Authenticate Automatically: Automatically connect to iPhone Mirroring without needing to authenticate.
To interact with your iPhone from your Mac, use the iPhone Mirroring app window.
To rearrange your Home Screen apps or widgets, secondary click any app then click “Edit Home Screen.”
Choose which apps send notifications to your Mac
To choose with apps send notifications to your Mac, do the following:
On your iPhone, go to the Settings app
 > Notifications
> NotificationsChoose any app, then turn Show on Mac on or off.
Remove Mac computers from iPhone Mirroring
On your iPhone, go to Settings
 > General.
> General.Tap AirPlay & Continuity, then tap iPhone Mirroring.
Tap Edit in the top right, then select a Mac to remove.
