 FaceTime
FaceTime
Use FaceTime to make video and audio calls from your Mac to a friend or a group of friends.
Ask Siri. Say something like: “Make a FaceTime call to Sharon.”
Make a FaceTime call. Use the built-in FaceTime HD camera on your Mac to make FaceTime video calls. Click New FaceTime, enter a name, phone number, or email address for the person you want to call, then click FaceTime. If it’s not convenient to make a video call, click the pop-up menu and select FaceTime Audio to make an audio-only call. When you receive a FaceTime invitation, you can choose to join with video or just audio.
Tip: While a video call is in progress, you can drag the small picture-in-picture window to any corner of the FaceTime window.
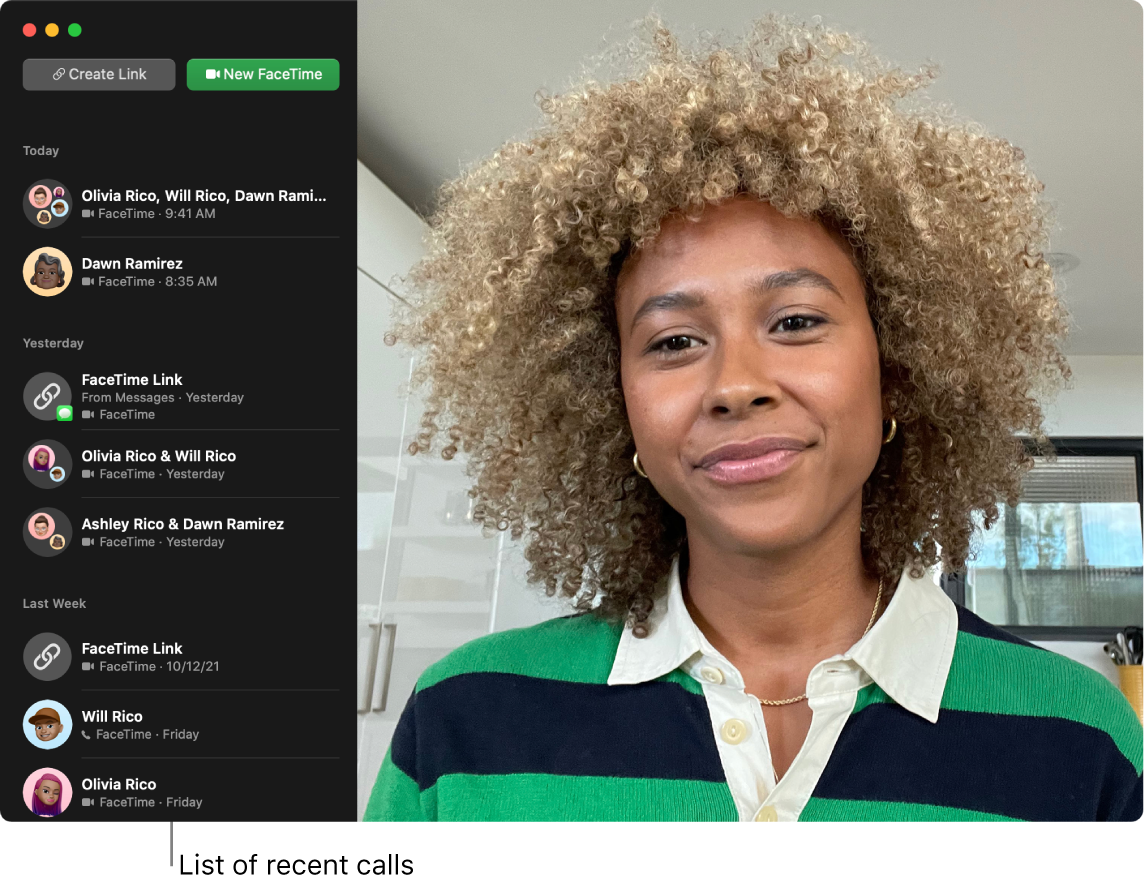
Use FaceTime with a group. You can connect with up to 32 people in a group call. Make a unique link to share with a group. Click Create Link. Copy the link to your Clipboard or share directly with friends in Messages or Mail. You can now use a link to join FaceTime calls on non-Apple devices.
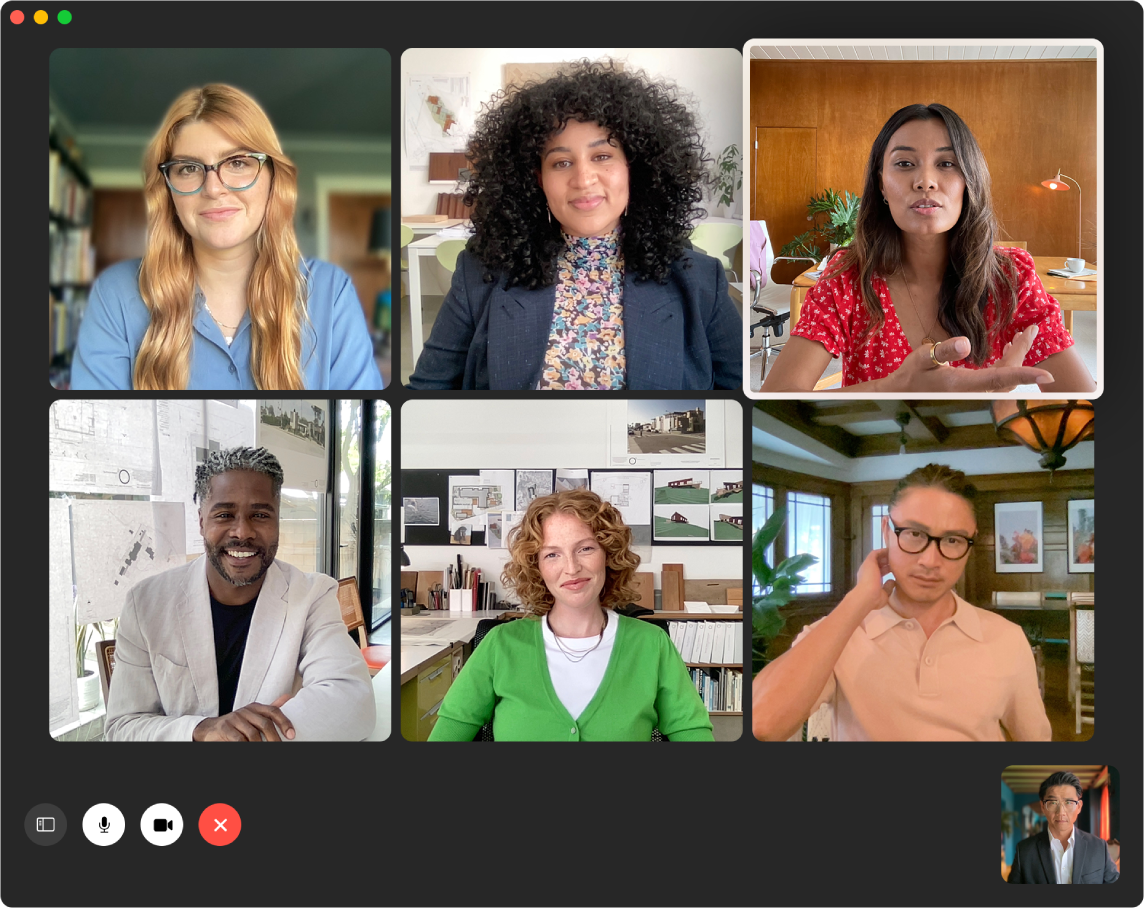
Tip: Add a FaceTime link to a Calendar event to schedule a call for later.
Sign language recognition and Live Captions. FaceTime detects when a participant is using sign language and makes the person prominent in a Group FaceTime call. FaceTime Live Captions detect what’s said and present real-time captions for the active speaker.
Make a phone call. If you have an iPhone with iOS 8 or later, make phone calls from your Mac using FaceTime. Just make sure your Mac and iPhone are signed in with the same Apple ID account and that both have the feature turned on. (On your Mac, open FaceTime, choose FaceTime > Preferences, then select “Calls from iPhone.”)
Note: Your iMac and iPhone must be connected to the internet and the same Wi-Fi network in order to make or receive calls on your iMac.
Learn more. See the FaceTime User Guide.
