
Transfer your information to Mac from another computer or device
If you didn’t transfer your information to your Mac when you first set it up, use Migration Assistant at any time to transfer your documents, apps, user accounts, and settings. You can transfer your information from a Mac or PC, or from a disk or Time Machine backup.
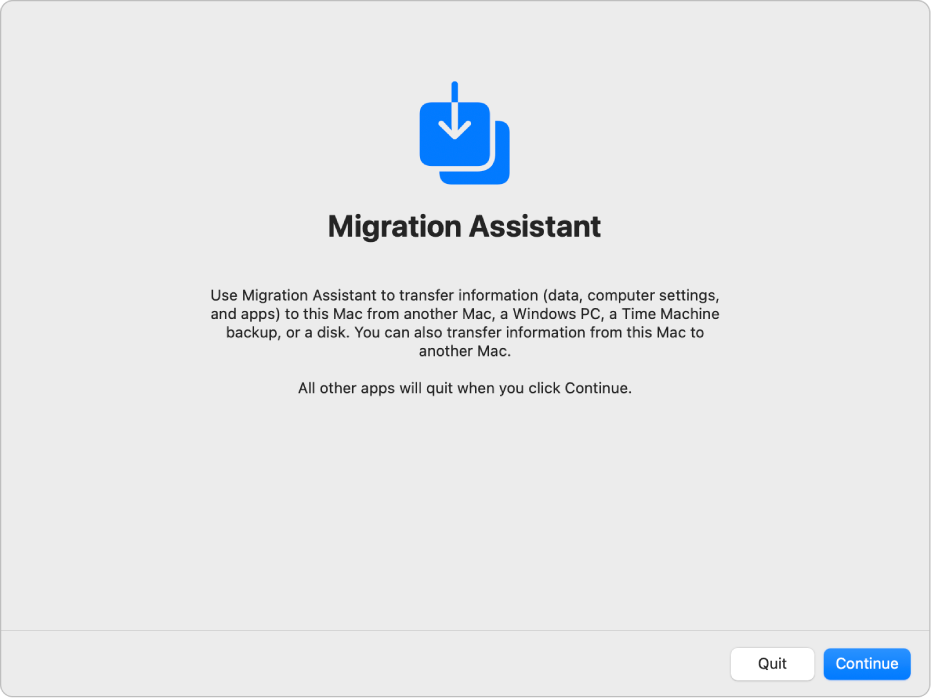
Before you begin
Install all available macOS software updates on each Mac computer. See Get macOS updates and apps.
Make sure that both computers have Wi-Fi turned on and are near each other.
If you’re using a laptop computer, connect it to power.
If you installed antivirus software, firewall software, or VPN software, turn it off.
Open Migration Assistant
On your Mac, choose Apple menu

 in the sidebar. (You may need to scroll down.)
in the sidebar. (You may need to scroll down.)Click Transfer or Reset, then click Open Migration Assistant.
Click Continue, enter your password, then click OK.
Transfer information from a Mac
To learn how to prepare for a smooth migration, see the Apple Support article Transfer to a new Mac with Migration Assistant.
On your new Mac, open Migration Assistant.
When asked how you want to transfer your information, select “From a Mac, Time Machine backup or Startup disk,” then click Continue.
On your old Mac, open Migration Assistant.
When asked how you want to transfer your information, select “To another Mac,” then click Continue.
On your new Mac, select your old Mac in the “Transfer information to this Mac” window, then click Continue.
On your old Mac, verify that the code matches the code displayed on your new Mac, then click Continue.
On your new Mac, select the checkboxes next to the items you want to transfer to your new Mac.
Applications: Transfer apps to your new Mac. Incompatible apps or apps with newer versions already installed may not be transferred or may not be usable.
User accounts: Select the checkbox next to the name of each user account you want to transfer. Click
 next to the checkbox to select the specific information to transfer, such as the user’s documents, pictures, movies, desktop, downloads folder, and more.
next to the checkbox to select the specific information to transfer, such as the user’s documents, pictures, movies, desktop, downloads folder, and more.Other Files & Folders: Transfer documents and files.
System & Network: Transfer system and network settings. Click
 next to the checkbox to select which items to transfer.
next to the checkbox to select which items to transfer.
Follow any additional onscreen instructions, then click Continue to begin the transfer.
When the transfer is complete, a migration summary is shown if issues were found—for example, if documents couldn’t be transferred or incompatible software was detected.
Click Done to exit Migration Assistant.
Transfer information from a PC
You can transfer information over a wired or wireless network from a PC using Windows 10 or later to your Mac. To learn how to prepare for a smooth migration, see the Apple Support article Transfer from PC to Mac with Migration Assistant.
Make sure your PC has Bluetooth turned on.
On your PC, download and install the Windows Migration Assistant for the version of macOS on your Mac.
Quit any open Windows apps.
Open Windows Migration Assistant, then follow the onscreen instructions.
After your Mac scans the drives on your PC to build a list of information to migrate, select or deselect the information to transfer.
Current user account: Deselect any data that you don’t want to transfer for the user who’s logged-in, including the user’s pictures, movies, music, desktop, documents, downloads, email settings (from POP and IMAP accounts), and more.
Note: If you want to transfer multiple users, you need to log in as each of those users and rerun Windows Migration Assistant.
Computer settings: Select the Settings checkbox (in a user account). The desktop picture, selected language, and location are transferred. Network settings and passwords aren’t transferred.
Additional shared files, apps, other files and documents, and more: Select the Other Files checkbox. Click
 next to the checkbox to select the information to transfer.
next to the checkbox to select the information to transfer.
To begin the transfer, click Continue.
Click Done to exit Migration Assistant.
To learn where the information you transferred is located on your Mac, see Where on my Mac are the files I transferred from my PC?
Transfer information from a Time Machine backup or other storage device
You can transfer information from another disk on your Mac, a disk connected to your Mac, a disk on the same network, or another Mac with OS X 10.8 or earlier connected to your Mac using a Thunderbolt cable.
If you’re using a Thunderbolt cable, connect the cable to the computers, press and hold the T key while restarting the Mac that has the information to transfer, then follow the steps below on the Mac you want to transfer information to.
On your Mac, choose Apple menu

 in the sidebar. (You may need to scroll down.)
in the sidebar. (You may need to scroll down.)Click Transfer or Reset, then click Open Migration Assistant.
Click Continue, then follow the onscreen instructions to transfer information from a Time Machine backup or other disk.
Select the information to transfer.
Applications: Transfer apps to your new Mac. Incompatible apps or apps with newer versions already installed may not be transferred or may not be usable.
User accounts: Select the checkbox next to the name of each user account you want to transfer. Click
 next to the checkbox to select the specific information to transfer, such as the user’s documents, pictures, movies, desktop, downloads folder, and more.
next to the checkbox to select the specific information to transfer, such as the user’s documents, pictures, movies, desktop, downloads folder, and more.Other Files & Folders: Transfer documents and files.
System & Network: Transfer system and network settings. Click
 next to the checkbox to select which items to transfer.
next to the checkbox to select which items to transfer.
Follow any additional onscreen instructions, then click Continue to begin the transfer.
When the transfer is complete, a migration summary is shown if issues were found—for example, if documents couldn’t be transferred or incompatible software was detected.
Click Done to exit Migration Assistant.
