
Manage downtime in Screen Time on Mac
You can set a schedule for time away from the screen for you and your children. You can also turn downtime on or off as needed so you don’t have to change the schedule.
During downtime, if you try to use your Mac, you get a message informing you that it’s your scheduled downtime. If your child tries to access their device during downtime, they can request more time from you.
Before you can set up downtime, you need to turn on Screen Time. See Set up Screen Time for yourself or Set up Screen Time for a child.
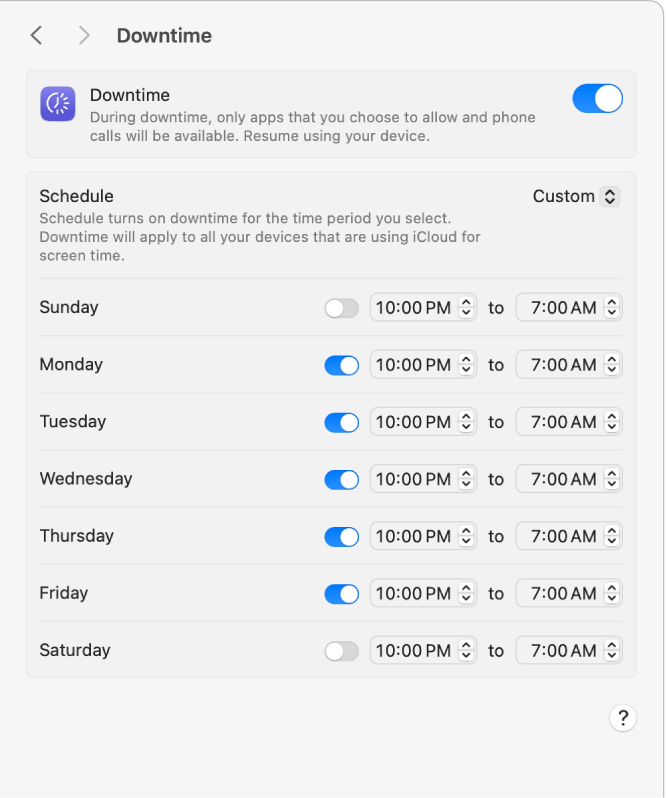
Set up a Downtime schedule
On your Mac, choose Apple menu

 in the sidebar. (You may need to scroll down.)
in the sidebar. (You may need to scroll down.)If you’re a parent/guardian in a Family Sharing group, click the Family Member pop-up menu, then choose a family member.
If you don’t see the Family Member pop-up menu, make sure you’re signed in to your Apple Account and using Family Sharing.
Click Downtime.
If you don’t see Downtime, you need to turn on Screen Time for the selected family member.
Click the Schedule pop-up menu, then do one of the following:
Set up the same downtime schedule for every day: Choose Every Day, then enter the start and end times.
Set up a different downtime for each day of the week: Choose Custom, then turn downtime on or off and enter start and end times for each day.
If you want to block the device during downtime, turn on Block at Downtime.
This option is available only when you’re using a Screen Time passcode.
Turn the Downtime schedule on or off
If you don’t want to use the schedule anymore, you can turn it off. You can turn the same schedule back on again at any time.
On your Mac, choose Apple menu

 in the sidebar. (You may need to scroll down.)
in the sidebar. (You may need to scroll down.)If you’re a parent/guardian in a Family Sharing group, click the Family Member pop-up menu, then choose a family member.
If you don’t see the Family Member pop-up menu, make sure you’re signed in to your Apple Account and using Family Sharing.
Click Downtime, click the Schedule pop-up menu, then do one of the following:
Turn downtime schedule on: Choose Every Day or Custom.
Turn downtime schedule off: Choose Off.
Turn Downtime on or off immediately
You can also turn Downtime on or off immediately, regardless of the schedule.
On your Mac, choose Apple menu

 in the sidebar. (You may need to scroll down.)
in the sidebar. (You may need to scroll down.)If you’re a parent/guardian in a Family Sharing group, click the Family Member pop-up menu, then choose a family member.
If you don’t see the Family Member pop-up menu, make sure you’re signed in to your Apple Account and using Family Sharing.
Click Downtime, then turn it on or off.
When you turn on Downtime for a child, they’re notified that downtime begins in 5 minutes.
