
Add or change reminders on Mac
Add reminders for to-dos, projects, groceries, and anything else you want to keep track of. Use subtasks to organize your lists further—for example, organize your grocery list by supermarket aisle. Your new reminders and changes appear on all your Apple devices that you set up with the same accounts.
Note: All Reminders features described in this guide are available when using upgraded iCloud reminders. Some features aren’t available when using accounts from other providers.
Add a reminder
When you add reminders to a list, fields for the date, location, tags, and a flag are available for quick entry.
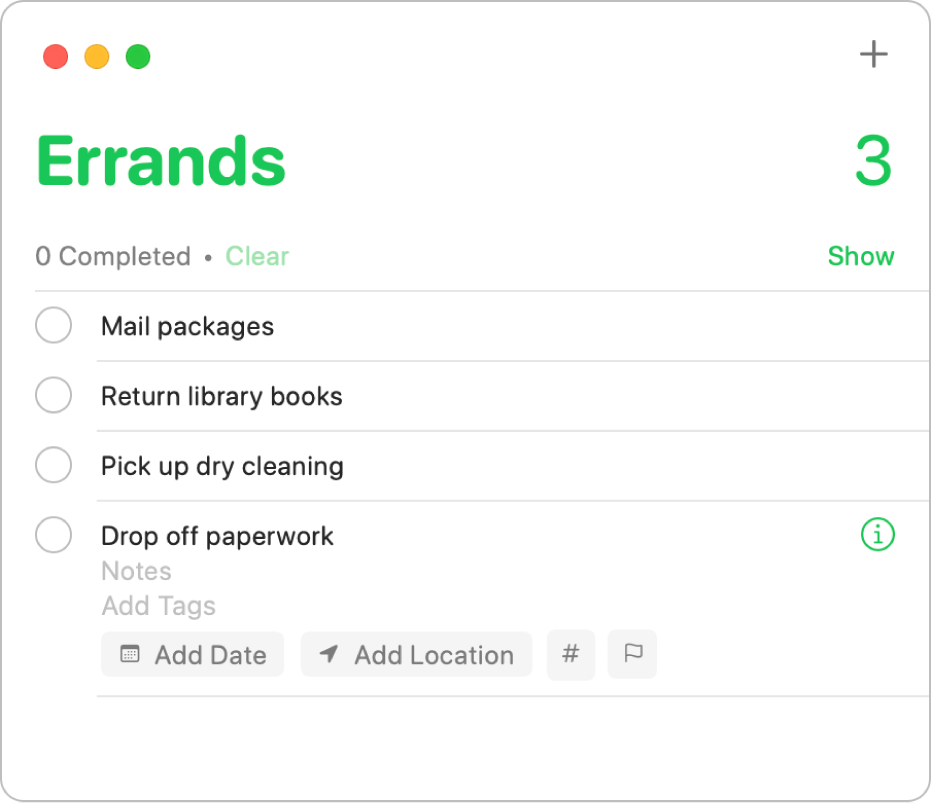
In the Reminders app
 on your Mac, select a reminder list in the sidebar.
on your Mac, select a reminder list in the sidebar.Click the Add button
 in the top-right corner (or use the Touch Bar).
in the top-right corner (or use the Touch Bar).Enter a title for the reminder.
Do any of the following:
Add notes: Type a note below the reminder text. Press Option-Return to start a new line in the note.
Be reminded on a date and time: Click Add Date, choose a suggested date or click Custom to use the calendar to pick a date. After you enter a date, optionally click Add Time, then choose a suggested time. If you don’t enter a time, the reminder is an all-day reminder.
Be reminded when you arrive at or leave a location: Click Add Location, then choose a suggested location or start typing the name of a location and choose from the suggestions.
Tag a reminder: Click the Tag button, then choose an existing tag or click New Tag to create and apply a new tag.
Flag a reminder: Click the Flag button.
To quickly add multiple reminders to the same list, press Return after you enter each reminder.
Siri: Say something like:
“Remember to get light bulbs”
“Add bananas to my groceries list”
Add a reminder using natural language
Create reminders faster by using natural language in the reminder.
In the Reminders app
 on your Mac, select a reminder list in the sidebar.
on your Mac, select a reminder list in the sidebar.Click the Add button
 in the top-right corner (or use the Touch Bar).
in the top-right corner (or use the Touch Bar).Type the reminder, including the date or time you want to be reminded.
For example, the reminder could be “Take Maris to choir practice every Wednesday at 5 p.m.,” “Rent movie on Friday at 4 p.m.,” or “Pay bills on Saturday.”
Click a suggested date.
Change or add more reminder details using the inspector
After you create a reminder, you can change the details or add more details using the inspector. In addition to date, time, and location fields, the inspector includes fields you can use to set up repeating reminders, get reminded when messaging a person, and add a URL or image to a reminder.
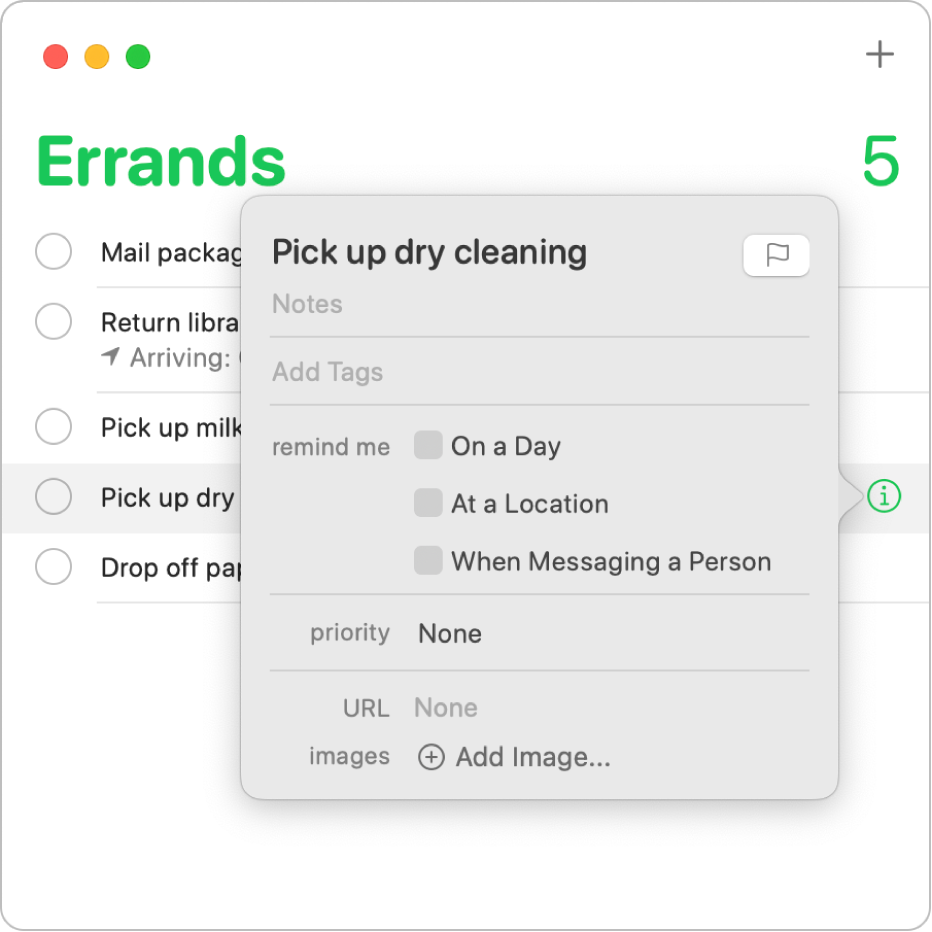
In the Reminders app
 on your Mac, place the pointer over a reminder, then click the Info button
on your Mac, place the pointer over a reminder, then click the Info button  .
.You can also select the reminder, then use the Touch Bar.
Do any of the following.
Change the reminder title: Select the current text, then type new text.
Add notes: Type a note below the reminder text.
Tag a reminder: Click the Add Tags field, then choose a tag. Or, type a new tag.
Flag a reminder: Click the Flag button.
Be reminded on a date and time: Select the On a Day checkbox, click the date, then use the calendar to pick a date or type the date in the month, day, and year fields. After you enter a date, select the At a Time checkbox, then type a time in the hour and minute fields, or leave it unselected to make it an all-day reminder.
If you want to be reminded on a repeating schedule, place the pointer over the repeat field, click the pop-up menu, then choose an option. To set an end date for the repeating schedule, place the pointer over the end repeat field, click the pop-up menu, choose On Date, then use the calendar to pick a date or type the date in the month, day, and year fields.
Be reminded when you arrive at or leave a location: Select the At a Location checkbox, click the Enter a Location field, choose a suggested location or type a location and select a suggested location, then select either Arriving or Leaving.
Be reminded when messaging a person: Select the When Messaging a Person checkbox, click Add Contact, then choose a person.
Change the priority: Place the pointer over the priority field, click the pop-up menu, then choose an option. Exclamation marks appear in the reminder list to indicate priority: one for low, two for medium, and three for high.
Add a URL: Click the URL field, and type a web address.
Add images: Click Add Image, choose Photos, select one or more images, then drag the images to the reminder. If you have a iPhone or iPad nearby, you can choose to take a photo, scan a document, or add a sketch.
Tip: To easily create location reminders for addresses you visit frequently—like work or home—add those addresses to your card in Contacts. Then, when you set a location reminder, the suggested list of locations includes addresses from your card.
