
Record a voiceover in iMovie on Mac
You can record your own narration to add to your movie.
In the iMovie app
 on your Mac, position the playhead in the timeline where you want to start recording, and then click the Record Voiceover button
on your Mac, position the playhead in the timeline where you want to start recording, and then click the Record Voiceover button  below the viewer.
below the viewer.The voiceover recording controls appear below the viewer.
To adjust the recording settings, do any of the following:
Change the input device: Click the Voiceover Options button
 , and then click the Input Source pop-up menu and choose an option.
, and then click the Input Source pop-up menu and choose an option.Adjust the input level of the microphone: Click the Voiceover Options button, and then drag the Volume slider right to increase the volume of what is being recorded, or left to decrease it.
You can monitor the audio levels using the audio meter to the left of the red Record button. You should set the volume so that the audio meter stays green, even when your voice is at its loudest.
Mute sound from other clips while recording: Click the Voiceover Options button and select the Mute Project checkbox.
To start recording, click the Record button.
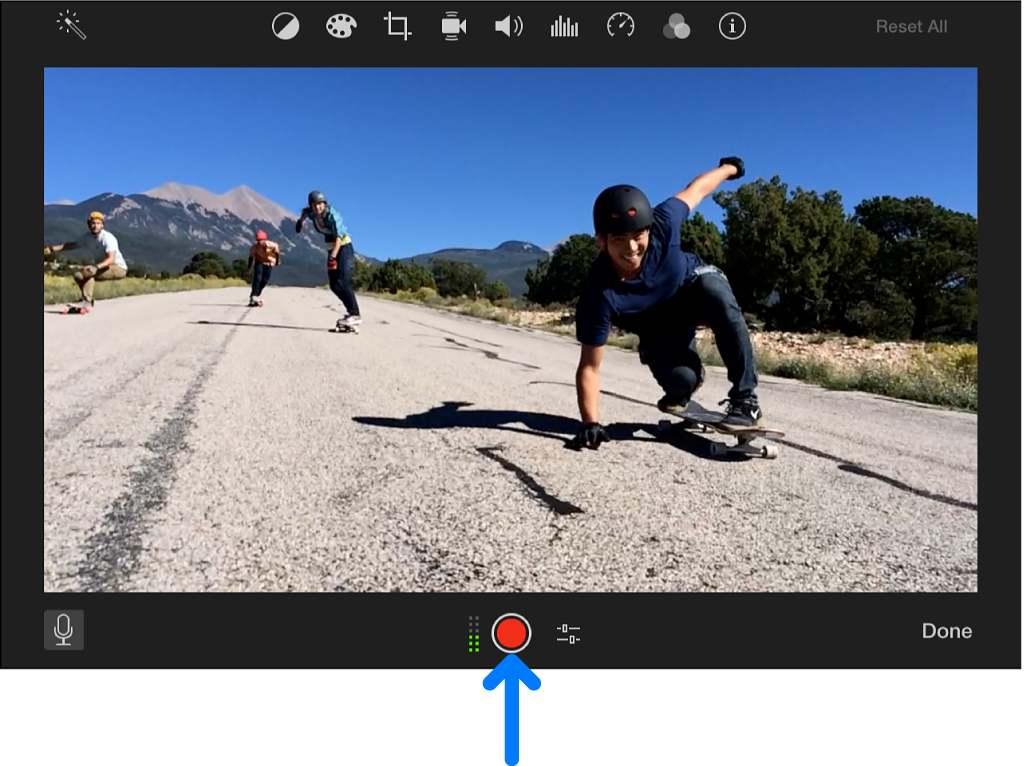
To stop recording, click the Record button again (or press the Space bar).
The recorded audio appears as a new clip in the timeline, above the background music. The voiceover clip is attached to the clip that was below the playhead when the recording was started.
When you’re finished, click Done to the right of the voiceover recording controls.
