
Play games on your Mac
With Game Center on Mac, you can play games with friends, track and compare scores and achievements, challenge other players, and compete in multiplayer games.
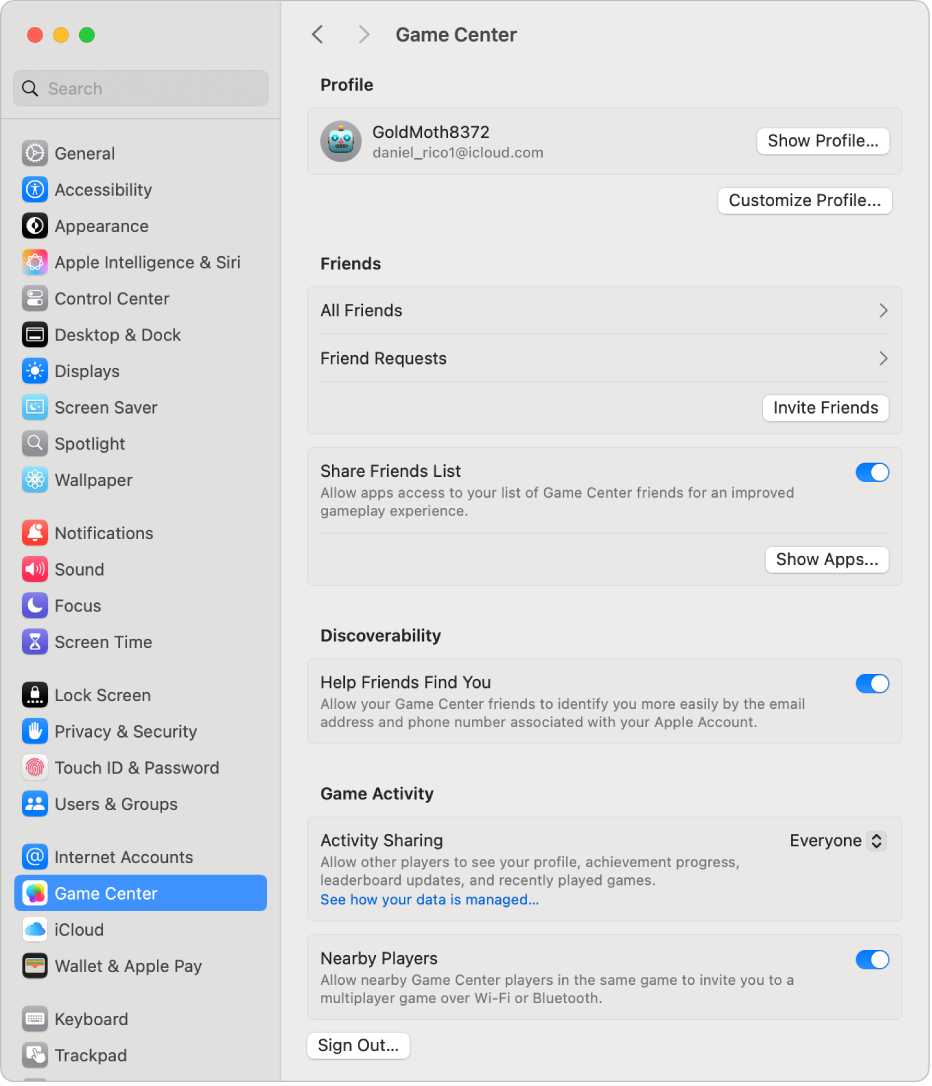
You can browse the Mac App Store to get the newest or most popular games that support Game Center. If you’re using a Mac with Apple silicon, many iPhone and iPad games work on your Mac (as indicated by the Designed for iPhone or Designed for iPad label in the App Store). See Use iPhone and iPad apps on Mac with Apple silicon.
You can also subscribe to Apple Arcade to download and play a collection of groundbreaking games, and enjoy unlimited play on all your supported devices.
Note: The Game Center service and Apple Arcade aren’t available in all countries or regions.
Sign in to Game Center
On your Mac, choose Apple menu

 in the sidebar. (You may need to scroll down.)
in the sidebar. (You may need to scroll down.)Turn on Game Center.
Do one of the following:
Use the same Apple Account as your Mac: To sign in to Game Center with the same Apple Account that you used to sign in to your Mac, click Use This Account.
Use a different Apple Account: To use a different Apple Account, click Choose a Different Account, then follow the onscreen instructions to sign in.
Sign out of Game Center
On your Mac, choose Apple menu

 in the sidebar. (You may need to scroll down.)
in the sidebar. (You may need to scroll down.)Click Sign Out (at the bottom of the window), then click Sign Out to confirm.
Change your Game Center nickname and avatar
On your Mac, choose Apple menu

 in the sidebar. (You may need to scroll down.)
in the sidebar. (You may need to scroll down.)Click Customize Profile.
To change your nickname, type a new name in the Nickname field.
To change your avatar, click the avatar, choose a new avatar, then click Save.
Click Done.
View your Game Center profile and see your achievements
Most single-player and multiplayer games show achievements and leaderboards so you can track your scores and ranking. You can access your Game Center profile in the App Store to track your achievements and show which games your friends are playing.
On your Mac, choose Apple menu

 in the sidebar. (You may need to scroll down.)
in the sidebar. (You may need to scroll down.)Click Show Profile.
Use a game controller
You can connect a game controller with your Mac to play games. See the Apple Support article Connect a wireless game controller to your Apple device.
If your game controller supports it, you can specify actions to occur on your Mac—for example, open the Games folder in Launchpad, take a screenshot, or record a brief video of gameplay—when you press designated buttons on the game controller. To set these options when your game controller is connected to your Mac, choose Apple menu 
![]() in the sidebar. (You may need to scroll down.)
in the sidebar. (You may need to scroll down.)
Open a game
Games you download from the App Store are added to the Games folder in Launchpad. To open a game and start playing on your Mac, do one of the following:
On your Mac, click
 in the Dock.
in the Dock.Click the Games folder.
Click a game to open it.
If you don’t play a game anymore, you can remove it from Launchpad.
Play multiplayer games
Note: Compatible hardware and software are required to play some games.
Let a game find other players: If the game provides Auto-match, click Play Now to let the game find other players for you.
Play nearby players: If the game detects nearby players who are on the same Wi-Fi network as you, or within Bluetooth range, it shows them. In the game, select a player.
Invite friends to play: In the game, click Invite Friends, then select people from your contacts, friends, or nearby players. Customize your invitation, if you want, then click Send. You can send your invitation as a message, or send it to a phone number using SMS.
Accept an invitation: In the notification or message, click Accept. The game opens (if you have it) so you can start playing. If you don’t have the game, the App Store opens so you can get the game.
Record a brief video or take a screenshot while playing: When you use a Bluetooth game controller that supports it, press and hold the game controller button you specified to use for recording or taking a screenshot. You can record up to 15 seconds of gameplay.
Make sure Game Center notifications are turned on in Notifications settings, so you know when you’re invited to join a game or that it’s your turn to play. You can receive Game Center notifications even when you’re using a Focus. See Set up a Focus.
When you play games on a Mac connected to a display that supports adaptive sync, you can set an option that automatically adjusts the display’s refresh rate to match the frame rate output by the graphics processing unit (GPU), to minimize screen stutters, input lag, and screen tearing during gameplay. See Use Adaptive Sync.
The administrator of a Mac can prevent other users of the Mac from joining multiplayer games or adding friends. See Change App Store, Media, Web, & Games settings in Screen Time.
