iPod touch User Guide
- Welcome
- Your iPod touch
- What’s new in iOS 14
-
- Wake and unlock
- Learn basic gestures
- Adjust the volume
- Change or turn off the sounds
- Access features from the Lock Screen
- Open apps
- Take a screenshot or screen recording
- Change or lock the screen orientation
- Change the wallpaper
- Search with iPod touch
- Use AirDrop to send items
- Perform quick actions
- Use and customize Control Center
- Add widgets
- Charge and monitor the battery
- Learn the meaning of the status icons
- Travel with iPod touch
-
- Calculator
-
- View maps
-
- Use Siri, Maps, and widgets to get directions
- Choose your preferred type of travel
- Get driving directions
- Report traffic incidents
- Get cycling directions
- Get walking directions
- Get transit directions
- Change audio settings for turn-by-turn directions
- Select other route options
- Get directions between places other than your current location
- Delete recently viewed directions
- Use Maps on your Mac to get directions
- Help correct and improve Maps
- Get rides
-
- View photos and videos
- Delete and hide photos and videos
- Edit photos and videos
- Edit Live Photos
- Organize photos in albums
- Search in Photos
- Share photos and videos
- View Memories
- Find people in Photos
- Browse photos by location
- Use iCloud Photos
- Share photos with iCloud Shared Albums
- Use My Photo Stream
- Import photos and videos
- Print photos
- Shortcuts
- Stocks
- Tips
- Weather
-
- Accessories for charging iPod touch
-
- Set up AirPods
- Charge AirPods
- Start and stop audio playback
- Change the AirPods volume
- Make and answer calls with AirPods
- Switch AirPods between devices
- Use Siri with AirPods
- Listen and respond to messages
- Share audio with AirPods and Beats headphones
- Change noise control modes
- Restart AirPods
- Change the name of your AirPods and other settings
- Use other Bluetooth headphones
- Use EarPods
- Check headphone sound levels
- HomePod and other wireless speakers
- External storage devices
- Magic Keyboard
- Printers
-
- Get started with accessibility features
-
-
- Turn on and practice VoiceOver
- Change your VoiceOver settings
- Learn VoiceOver gestures
- Operate iPod touch using VoiceOver gestures
- Control VoiceOver using the rotor
- Use the onscreen keyboard
- Write with your finger
- Use VoiceOver with an Apple external keyboard
- Use a braille display
- Type onscreen braille
- Customize gestures and keyboard shortcuts
- Use VoiceOver with a pointer device
- Use VoiceOver in apps
- Zoom
- Magnifier
- Display & Text Size
- Motion
- Spoken Content
- Audio Descriptions
-
- Copyright
Add reminders on iPod touch
In the Reminders app ![]() , you can easily make to-do lists for things like grocery shopping, tasks around the house, and projects at work. Create subtasks, set flags, add attachments, and more.
, you can easily make to-do lists for things like grocery shopping, tasks around the house, and projects at work. Create subtasks, set flags, add attachments, and more.
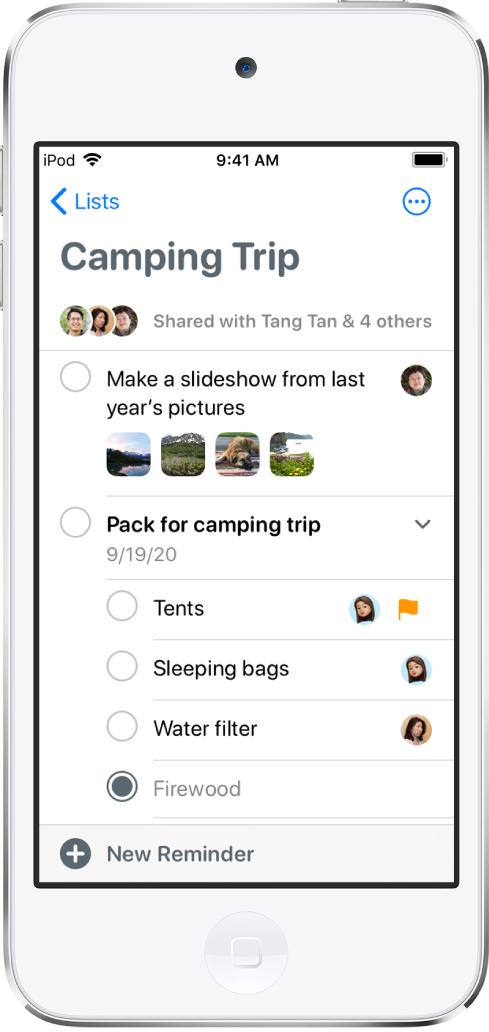
Note: All Reminders features described in this guide are available when you use upgraded reminders. Some features aren’t available when using other accounts.
Create a new list
Tap Add List, then choose an account (if you have more than one account).
Enter a name, then choose a color and symbol for the list.
Add a new reminder
Ask Siri. Say something like: “Add artichokes to my groceries list.” Learn how to ask Siri.
Or do the following:
Tap New Reminder, then enter text.
Use the buttons above the keyboard to do any of the following:
Schedule a date and time: Tap
 , then choose when you want to be reminded.
, then choose when you want to be reminded.Add a location: Tap
 , then choose where you want to be reminded—for example, when you arrive home or get into a car with a Bluetooth connection to your iPod touch.
, then choose where you want to be reminded—for example, when you arrive home or get into a car with a Bluetooth connection to your iPod touch.Note: To receive location-based reminders, you must allow Reminders to use your precise location. Go to Settings
 > Privacy > Location Services. Turn on Location Services, tap Reminders, choose While Using the App, then turn on Precise Location.
> Privacy > Location Services. Turn on Location Services, tap Reminders, choose While Using the App, then turn on Precise Location.Assign the reminder: (Available in shared lists) Tap
 , then choose a person on the shared list (including yourself).
, then choose a person on the shared list (including yourself).Set a flag: Tap
 to mark an important reminder.
to mark an important reminder.Attach a photo or scanned document: Tap
 , then take a new photo, choose an existing photo from your photo library, or scan a document.
, then take a new photo, choose an existing photo from your photo library, or scan a document.
To add more details to the reminder, tap
 , then do any of the following:
, then do any of the following:Add notes: In the Notes field, enter more information about the reminder.
Add a web link: In the URL field, enter a web address. Reminders displays a link that you can tap to go to the website.
Get a reminder when chatting with someone in Messages: Turn on When Messaging, then choose someone from your contacts list. The reminder appears the next time you chat with that person in Messages.
Set a priority: Tap Priority, then choose Low, Medium, or High.
Move the reminder to a different list: Tap List, then choose a list.
Tap Done.
Tip: With OS X 10.10 or later, you can hand off reminders you’re editing between your Mac and iPod touch.
Create a subtask
Swipe right on the reminder, then tap Indent. Or drag a reminder onto another reminder.
If you complete a main task, the subtasks are also completed. If you delete or move a main task, the subtasks are also deleted or moved.
Mark a reminder as completed
Tap the empty circle next to a reminder to mark it as completed and hide it.
To unhide completed reminders, tap ![]() , then tap Show Completed.
, then tap Show Completed.
Delete a reminder
Swipe left on the reminder, then tap Delete.
If you change your mind, you can recover the deleted reminder—tap with three fingers or shake to undo.
Edit multiple reminders at the same time
While viewing a list, tap
 , tap Select Reminders, then select the reminders you want to edit. Or drag two fingers over the reminders you want to edit.
, tap Select Reminders, then select the reminders you want to edit. Or drag two fingers over the reminders you want to edit.Use the buttons at the bottom of the screen to complete, flag, add a date and time, move, assign, or delete the selected reminders.
