
Solve math in Notes on Mac
With macOS Sequoia, you can crunch numbers, assign variables, and evaluate expressions when you use upgraded iCloud notes or notes stored on your Mac. Just enter a formula or an expression followed by an equals sign while typing to have it instantly solve in your note body. You can also customize how you view your math results, or turn them off.
Note: Math Results work with math written using Western Arabic numerals and common mathematical symbols, or typed using Arabic (Eastern & Western) and Devanagari numerals and common mathematical symbols.
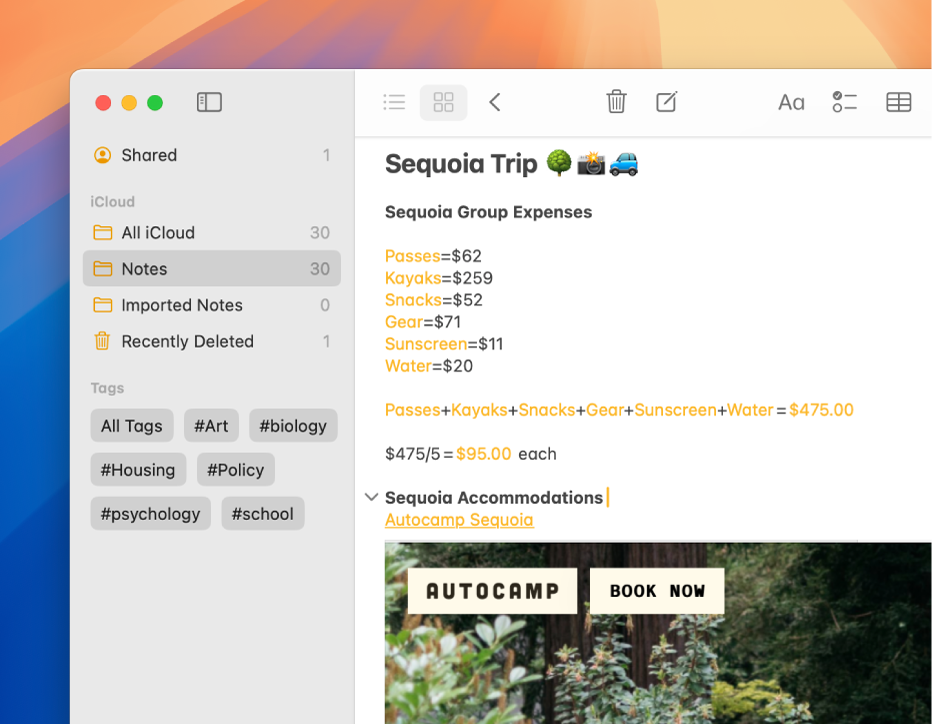
Solve expressions
You can solve mathematical expressions with parentheses, and basic and scientific operations.
Note: Notes uses the standard order of operations. For example, exponents are completed before multiplication and division, and multiplication and division are completed before addition and subtraction. Add parentheses around expressions that you want calculated first.
Go to the Notes app
 on your Mac.
on your Mac.Open a note, or click
 to create a new note.
to create a new note.Type a math problem, followed immediately by the equals sign.
For example, “(27/3)^2=” or “47x96=”.
By default, answers appear as suggestions. Press Return to insert the answer inline.
You can choose to have answers immediately inserted after an equals sign or turn them off. See Choose how Math Results appear.
Define a variable
Note: Variables are available when created using the Latin alphabet.
Go to the Notes app
 on your Mac.
on your Mac.Open a note, or click
 to create a new note.
to create a new note.To define a variable, type a letter or a word, followed immediately by the equals sign and the variable’s value.
For example, “Lunch=25” or “x=2.”
Note: For Notes to recognize the variable, the variable must come before (to the left of or above) an expression that uses that variable.
The word or letter changes color when Notes recognizes it as a variable.
Solve expressions with variables
Solve complex expressions with variables.
Go to the Notes app
 on your Mac.
on your Mac.Open a note, or click
 to create a new note.
to create a new note.Note: For Notes to recognize the variable, the variable must be defined before (to the left of or above) an expression that uses that variable.
Type your expression including the variable, followed immediately by the equals sign.
For example, “Passes+Kayaks=”
The answer to your expression appears inline after the equals sign.
Press Return to insert the answer.
When you change the value of a variable that precedes the expression, the expression’s answer updates automatically.
Tip: You can quickly change the value of a variable by double-clicking the number, then using the arrows to increase or decrease the variable’s value.
Choose how Math Results appear
By default, Math Results appear as suggestions, but you can choose to have Notes immediately insert results or even turn them off.
Go to the Notes app
 on your Mac.
on your Mac.Choose Format > Math Results, then choose one of the following:
Insert Results: Immediately inserts results after an equals sign.
Suggest Results: Suggests results after an equals sign, which can be inserted by pressing Return.
Off: Turns off Math Results so that they do not appear.
