
Sync photos in iTunes on PC with devices
If you have an iPhone, iPad, or an iPod with a color display, you can add digital photos to it using iTunes.
You can connect an iPhone, iPad, and some iPod models to a TV to view photos.
Tip: If you already use iCloud Photos on your computer and devices, your photos are synced automatically. See the Apple Support article Set up and use iCloud Photos on your Windows PC.
Connect your device to your computer.
You can connect your device using a USB or USB-C cable or a Wi-Fi connection. To turn on Wi-Fi syncing, see Sync iTunes content on PC with devices on Wi-Fi.
In the iTunes app
 on your PC, click the Device button near the top left of the iTunes window.
on your PC, click the Device button near the top left of the iTunes window.
Click Photos.
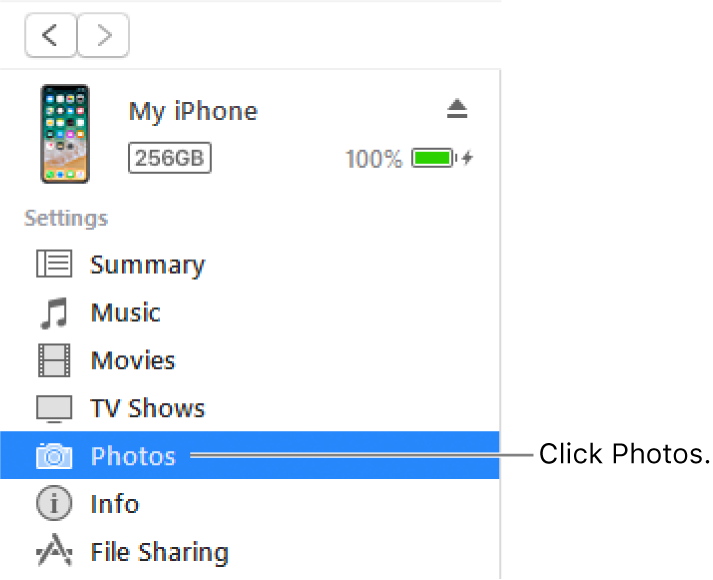
Select Sync Photos, then choose an album or folder from the pop-up menu.
If you don’t see Sync Photos, you’re using iCloud Photos to share your photos and you don’t need to sync your photos using iTunes.
If you’re using Adobe Photoshop Album or Adobe Photoshop Elements, you can export photos directly from those applications to your device by choosing Photoshop Album or Photoshop Elements from the pop-up menu.
Choose whether to move all your folders or albums, or only selected folders or albums.
To also move the full-resolution versions of these photos to your iPod, select “Include full-resolution photos.” This option is available on iPod classic and iPod nano only.
Note: To move the photos from your iPod to another computer, select this option, then select “Enable disk use” in the Summary pane. See Set up iPod as a hard disk.
When you’re ready to sync, click Apply.
If it’s the first time you’re adding photos to your iPhone, iPad, or iPod, it might take a while, but subsequent syncs should be faster.
See the Photos section of the user guide for iPhone, iPad, or iPod touch. If a device doesn’t have the latest version of iOS or iPadOS, get the user guide from the Apple Support Manuals website.
Important: Before disconnecting your device from your computer, click the Eject button ![]() .
.
