Stream to a conference room display
You can use Apple TV as a conference room display so that anyone can easily share their screen from a Mac, iOS device, or iPadOS device using AirPlay. When Conference Room Display is turned on, a message appears on the display with AirPlay connection instructions and wireless network details.
Turn on Conference Room Display
Open Settings
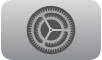 on Apple TV.
on Apple TV.Go to AirPlay > Conference Room Display, then make sure Conference Room Display is turned on.
Create a custom message
Open Settings
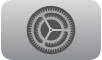 on Apple TV.
on Apple TV.Go to AirPlay > Conference Room Display > Custom Message, then enter your message.
Conference Room Display must be turned on to enter a message, and your message appears only when Apple TV is in Conference Room Display mode.
Choose a background
Open Settings
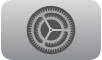 on Apple TV.
on Apple TV.Go to AirPlay > Conference Room Display > Select Photo, then choose one of the photo-based background types.
If you choose My Photos, the Photos app opens.
Preview Conference Room Display mode
Open Settings
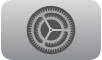 on Apple TV.
on Apple TV.Go to AirPlay > Conference Room Display, then go to Conference Room Display > Preview.
Lock Conference Room Display mode
You can set Apple TV so that Conference Room Display mode is locked until a 4-digit passcode is entered.
Open Settings
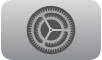 on Apple TV.
on Apple TV.Go to General > Restrictions, and enter the passcode if required.
Make sure Conference Room Display is set to Restrict in the list of restricted items. For more information, see Restrict access to content on Apple TV.
Note: You use the same 4-digit passcode you set in Restrictions to unlock Conference Room Display mode. If you forget the passcode, disconnect Apple TV from the power outlet, reconnect it, then press and hold the Back button ![]() (Siri Remote 2nd generation or later) or
(Siri Remote 2nd generation or later) or ![]() button (Siri Remote 1st generation) as Apple TV restarts. This temporarily unlocks Conference Room Display mode. For more information, see the Apple Support article Manage AirPlay settings on your Apple TV.
button (Siri Remote 1st generation) as Apple TV restarts. This temporarily unlocks Conference Room Display mode. For more information, see the Apple Support article Manage AirPlay settings on your Apple TV.
