
Use variables in Shortcuts on iPhone or iPad
In Shortcuts, you can:
Place a variable in a text field: For example, you can place a variable in the text field of an email shortcut, letting you choose a specific salutation (such as “Dear Sir” or “Dear Madam”) when you run the shortcut.
Use a variable to replace an action’s parameter (a setting inside an action): You can embed a variable in an action. For example, you can place an Ask Each Time variable in the Repeat parameter of a Play Music action, letting you choose whether or not to repeat a song when you run the shortcut.
Variables are represented by blue pill-shaped tokens.
Add a Magic Variable to an action
In My Shortcuts
 in the Shortcuts app on your iOS or iPadOS device, tap
in the Shortcuts app on your iOS or iPadOS device, tap  on the shortcut you want to modify, then tap any text field in an action.
on the shortcut you want to modify, then tap any text field in an action.Note: Not all actions contain text fields.
The Variables bar and keyboard are displayed.
Tap Select Variable.
The shortcut editor displays an alternate view showing each action’s output as a Magic Variable (blue tokens underneath each action).
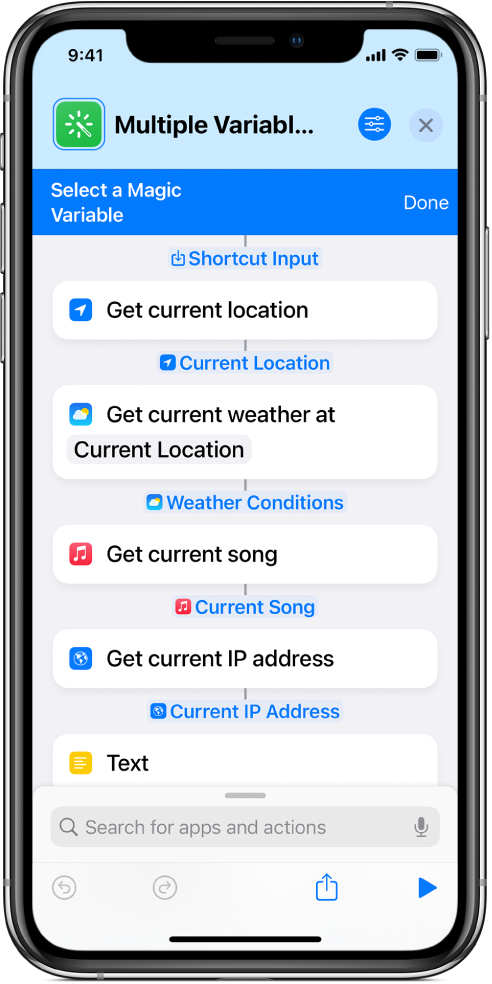
Tap the Magic Variable (the blue token under an action) that you want to add to the text field.
The variable is placed inline in the text field (at the original insertion point). This is where the stored data will be placed when the shortcut is run.
Add a special variable to an action
In My Shortcuts
 in the Shortcuts app on your iOS or iPadOS device, tap
in the Shortcuts app on your iOS or iPadOS device, tap  on the shortcut you want to modify, then do one of the following:
on the shortcut you want to modify, then do one of the following:Add a special variable to a text field: Tap a text field to display the Variables bar and keyboard, then tap one of the special variables that appear as tokens.
The special variable is placed inline in the text field (at the original insertion point).
Note: You may need to swipe left to see all of the special variables.
Add a special variable to a parameter: Tap and hold a parameter, then choose a special variable.
Add a manual variable to an action
In My Shortcuts
 in the Shortcuts app on your iOS or iPadOS device, tap
in the Shortcuts app on your iOS or iPadOS device, tap  on the shortcut you want to modify.
on the shortcut you want to modify.Add a Set Variable action.
The output of the previous action is stored in the variable.
Tap the Variable Name field and enter a name for your manual variable.
Optional: To change the value of the variable, tap the last parameter and choose the content for the manual variable.
Manual variables should only be used when you need to hold a value that might change or when you need to add to a variable’s value. If you want to use static text or a number, use the Text action or Number action, then recall the Text or Number output later in the shortcut as a Magic Variable.
Remove a variable
In My Shortcuts
 in the Shortcuts app on your iOS or iPadOS device, tap
in the Shortcuts app on your iOS or iPadOS device, tap  on the shortcut you want to modify.
on the shortcut you want to modify.Do one of the following:
In a text field: Position the cursor in front of the variable in the text field, then tap
 in the onscreen keyboard.
in the onscreen keyboard.In an action’s parameter: Tap the variable token to select it, then tap Clear.
Replace a parameter with a variable
You can replace an action’s parameter (a setting inside an action) with a variable to dynamically switch between the settings of an action while a shortcut is running.
Important: For parameters with on/off switches, use a 1 or 0 to set the button as active or inactive, respectively.
In My Shortcuts
 in the Shortcuts app on your iOS or iPadOS device, tap
in the Shortcuts app on your iOS or iPadOS device, tap  on the shortcut you want to modify.
on the shortcut you want to modify.In the shortcut editor, tap any parameter name, then choose a replacement variable from the list that appears.
Note: You may need to tap and hold some parameters to replace them with a variable.
In this example, the Ask Each Time variable replaces the Repeat parameter in the Play Music action.
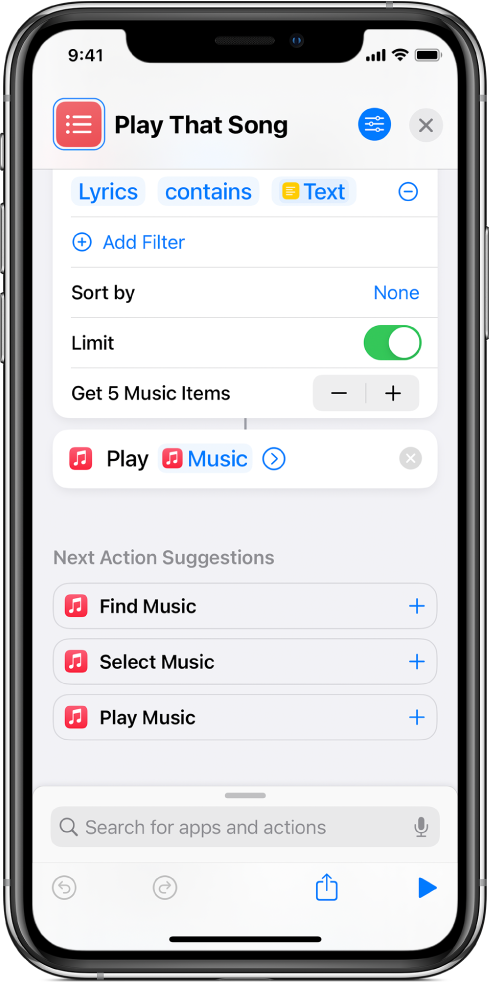
When the shortcut runs, you’re prompted to choose a Repeat parameter.
