
Organize shortcuts
As you create shortcuts, they’re automatically organized in collections:
All Shortcuts: Contains all of your shortcuts.
Share Sheet: Contains shortcuts that are available in the share sheet of another app.
Apple Watch: Contains shortcuts that are available on your Apple Watch.
Sleep Mode: Contains shortcuts for your sleep schedule.
You can further organize your shortcuts using custom folders of related shortcuts. When you view All Shortcuts, your custom folders are shown as sections as you scroll.
See your shortcuts organized by category
In My Shortcuts
 , do one of the following:
, do one of the following:
Tap Shortcuts in the upper-left corner.
Swipe from the left edge of the screen.
A list of categorical folders appears, including All Shortcuts, Share Sheet, Apple Watch, Sleep Mode, and any custom folders you’ve created.
Create a custom folder to organize your shortcuts
In My Shortcuts
 , tap Shortcuts in the upper-left corner.
, tap Shortcuts in the upper-left corner.
Tap
 .
. Enter a name for the folder.
In the row of icons, choose a glyph to represent the folder in the list.
Tip: To see all available glyphs, tap Done in the keyboard.
Tap Add.
A custom folder with the name and glyph you chose appears under the four default categories in the list.
Edit a custom folder’s name and appearance
In My Shortcuts
 , tap Shortcuts in the upper-left corner.
, tap Shortcuts in the upper-left corner.
Tap a folder in the Folders list.
Tap Edit, then tap Edit Name and Icon.
Enter a new name and choose a new icon.
Tap Save.
Tip: To quickly edit a folder, touch and hold a folder in the Folders list, then tap Edit Name and Icon.
Create a shortcut in a custom folder
In My Shortcuts
 , tap Shortcuts in the upper-left corner.
, tap Shortcuts in the upper-left corner.
Tap a folder in the Folders list, then Tap
 in the upper-right corner.
in the upper-right corner.An empty, untitled shortcut appears in the shortcut editor.
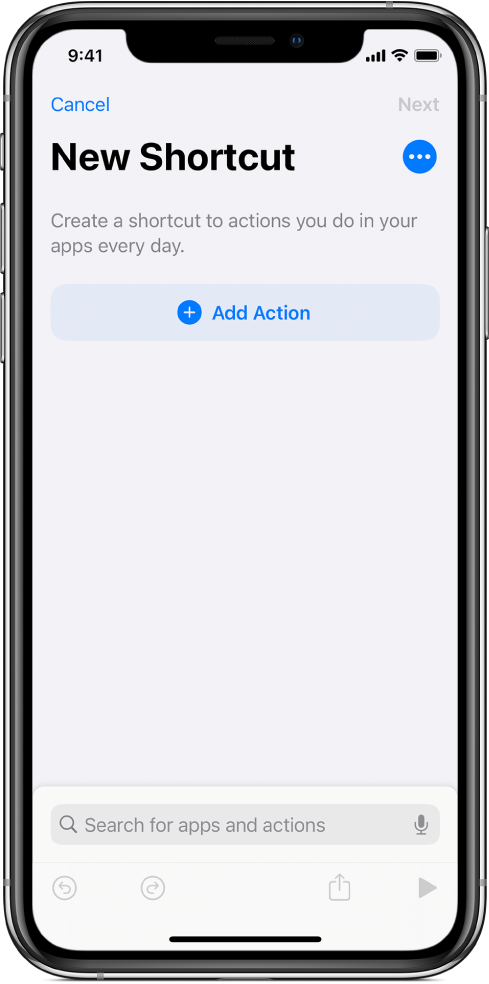
Tip: Tap ![]() next to a section name in the All Shortcuts list to create a shortcut in a custom folder.
next to a section name in the All Shortcuts list to create a shortcut in a custom folder.
For more information about creating shortcuts, see Create a custom shortcut.
Move or remove a shortcut
You can move shortcuts from folders you create or from automatic collections to a custom folder.
In My Shortcuts
 or a folder, tap Select.
or a folder, tap Select.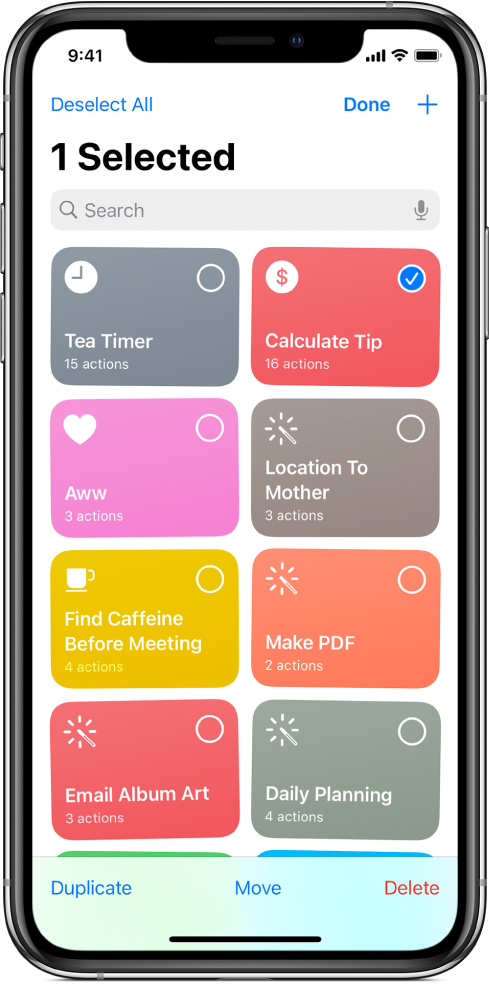
Do one of the following:
Tap one or more shortcuts (a checkmark appears in the upper-right corner to indicate selection), then tap Move.
Touch and hold a shortcut, then tap Move.
CAUTION: If you tap Delete, any selected shortcuts will be removed.
Do one of the following:
Move the selected shortcuts to another folder: Choose a folder from the list.
Move the selected shortcuts to a newly created folder: Tap
 , enter a folder name, then tap Add. For more information, see Create a custom folder to organize your shortcuts.
, enter a folder name, then tap Add. For more information, see Create a custom folder to organize your shortcuts.
When you select shortcuts in an automatic collection, like Apple Watch, the Remove option appears (instead of the Move option). Tapping Remove eliminates the shortcut from the automatic collection, but keeps the shortcut in the All Shortcuts collection.
Note: If you’re signed in with your Apple ID, any changes you make in the app are updated on your other iOS and iPadOS devices. For more information, see Turn on iCloud Sync.
