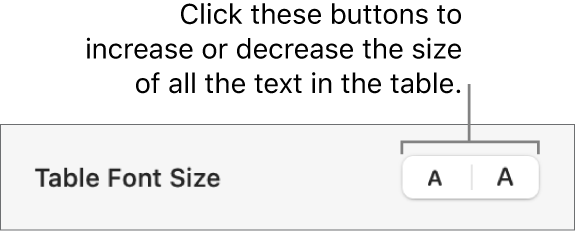Numbers User Guide for Mac
- Welcome
- What’s new in Numbers 14.2
-
- Get started with Numbers
- Intro to images, charts, and other objects
- Create a spreadsheet
- Open or close spreadsheets
- Personalize templates
- Use sheets
- Undo or redo changes
- Save your spreadsheet
- Find a spreadsheet
- Delete a spreadsheet
- Print a spreadsheet
- Change the sheet background
- Touch Bar for Numbers
-
- Use iCloud with Numbers
- Import an Excel or text file
- Export to Excel or another file format
- Reduce the spreadsheet file size
- Save a large spreadsheet as a package file
- Restore an earlier version of a spreadsheet
- Move a spreadsheet
- Lock a spreadsheet
- Password-protect a spreadsheet
- Create and manage custom templates
- Copyright

Change the look of table text in Numbers on Mac
You can change the look of text for the entire table or just for specific table cells.
Change the font, size, and color of table text
To change all the text in the table, select the table; to change the text in specific cells, select the cells.
In the Format
 sidebar, click the Text tab.
sidebar, click the Text tab.Click the Style button, then use the text controls in the Font section to change the font, size, color, or character style (such as bold or italic).
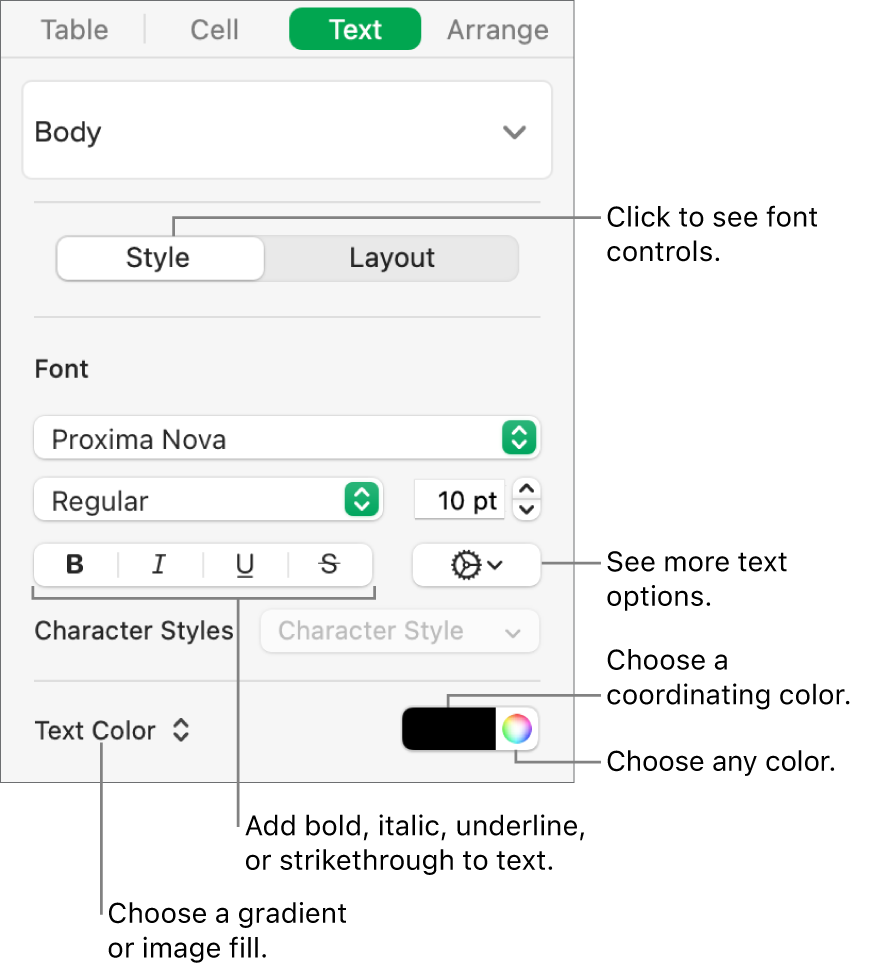
Note: To apply a character style from the Character Style pop-up menu, select just the text you want to change. You can’t choose a style from this menu if a cell, row, column, or the entire table is selected.
Change the font size for all table text
You can increase or decrease the font size proportionally for all text in the table
Click the table, then in the Format
 sidebar, click the Table tab.
sidebar, click the Table tab.Click the buttons in the Table Font Size section of the sidebar.