
Keep track of shared content in Messages on Mac
When a person shares content with you in Messages, such as a link to a news story or TV show, you can find that content in a Shared with You section in the corresponding app.
Shared with You is available in the following apps: the Apple TV app, Books, Finder, Freeform, News, Notes, Photos, Podcasts, Reminders, Safari, iWork apps, and some third-party apps.
Note: Content only appears in Shared with You if the person who sent it is in your contacts.
Turn Shared with You settings on or off
Use Messages settings to choose whether content shared with you appears in the Shared with You section of all available apps or only specific apps.
Go to the Messages app
 on your Mac.
on your Mac.Choose Messages > Settings, then click Shared with You.
Do any of the following:
Turn on all apps: Click Turn On.
Turn off all apps: Click Turn Off.
Turn on for selected apps: Select apps. (Content sent to you with Messages will automatically appear in a Shared with You section in those apps.)
Turn off for selected apps: Deselect apps.
Turn Shared with You on or off by conversation
You can choose to have content shared in a Messages conversation appear in the Shared with You section of the corresponding app.
Go to the Messages app
 on your Mac.
on your Mac.Select a conversation.
Click
 in the top-right corner of a conversation, then select Show in Shared with You (or deselect to remove shared content from the Shared with You section).
in the top-right corner of a conversation, then select Show in Shared with You (or deselect to remove shared content from the Shared with You section).When Shared with You is turned off, you can still pin shared content to show it in the corresponding app.
Share content with others
Content you share with others in Messages is automatically organized in a Shared or Shared with You section in the corresponding app on their device.
Go to the app on your Mac that has the content you want to share.
Select the content, click
 or choose Share, then choose Messages.
or choose Share, then choose Messages.In the To field, type the name, email address, or phone number of the person you want to send the content to. As you type, Messages suggests matching addresses from your Contacts app
 or from people you’ve previously sent messages to.
or from people you’ve previously sent messages to.You can also click
 to the right of the To field. Select a contact in the list, then click the email address or phone number.
to the right of the To field. Select a contact in the list, then click the email address or phone number.To include a message with the content, enter it in the field below the link. You can use typing suggestions, if available.
Click Send.
Open shared items
If someone shares something with you, such as a Freeform board or a note from the Notes app, you receive a message with a link to open it.
Go to the Messages app
 on your Mac.
on your Mac.Select a conversation.
Find the message with the shared item, then click it.
The item opens in the corresponding app.
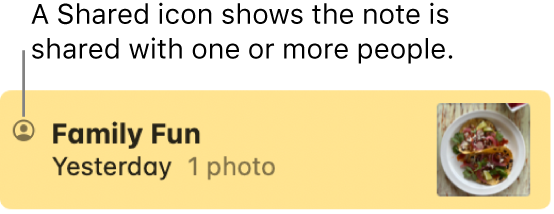
See what others have shared with you
You can see what others have shared with you in your Messages conversation, or see it later in the corresponding apps:
Go to the app on your Mac that has the shared content.
Do any of the following:
In Apple TV, Books, and Podcasts: Click Home, then scroll down to the Shared with You section.
In other apps: Click Shared or Shared with You in the sidebar.
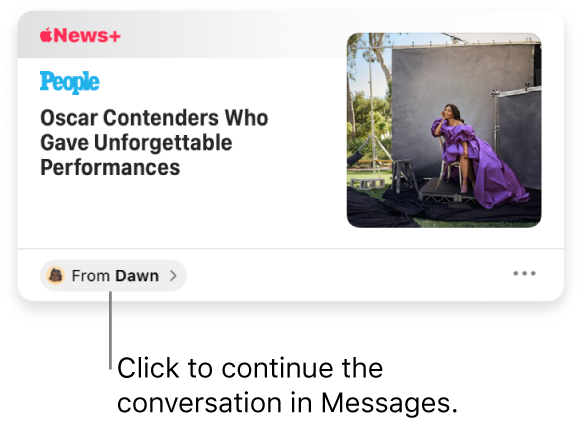
Tip: In the other app, a From button shows who sent shared content. Click the From button to go back to Messages and continue the conversation where you left off.
Hide content in an appʼs Shared with You section
Go to the app on your Mac that has the shared content.
Control-click the content (or the From button), then choose Remove or Remove Share.
Pin shared content
If you receive content that’s especially interesting and you have Shared with You turned on, you can quickly pin it in Messages, and it will be elevated in Shared with You, Messages search, and the Info view of the conversation.
Go to the Messages app
 on your Mac.
on your Mac.Select a conversation.
Control-click the shared content, then choose Pin.
You can pin content you shared with someone or that someone shared with you.
For more information, see the Messages chapter of the user guide for iPhone or iPad.
Tip: You can also find Shared with You content when you search with Spotlight—it’s in the Shared Links section. See Search with Spotlight.
