Connect a display to Mac Studio
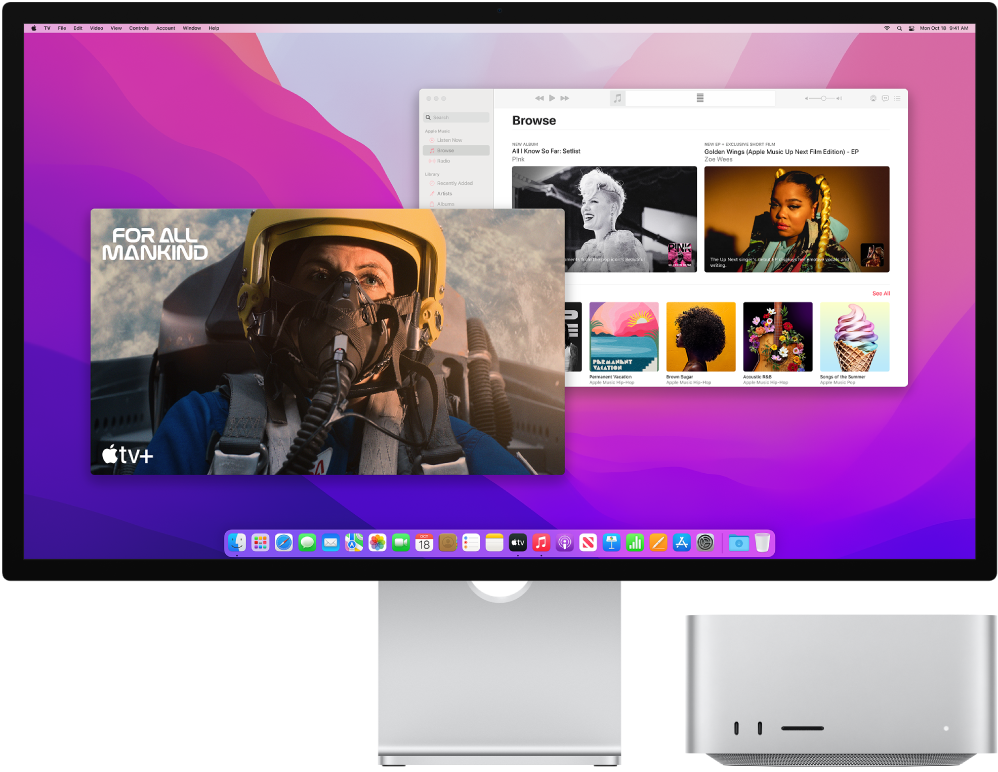
The Thunderbolt 4 ports ![]() and the HDMI port on the back of Mac Studio support video output, so you can connect external displays, projectors, or HDTVs to any of these ports. Your Mac Studio supports five displays in total—four displays with resolutions up to 6K at 60 Hz connected to the Thunderbolt ports and one HDMI display up to 4K resolution connected to the HDMI port.
and the HDMI port on the back of Mac Studio support video output, so you can connect external displays, projectors, or HDTVs to any of these ports. Your Mac Studio supports five displays in total—four displays with resolutions up to 6K at 60 Hz connected to the Thunderbolt ports and one HDMI display up to 4K resolution connected to the HDMI port.
If you have a Mac Studio with the M1 Ultra chip, you can connect displays and other supported video devices to the front Thunderbolt 4 ports. You can connect up to five displays using only the front and back Thunderbolt 4 (USB-C) ports (without using the HDMI port).
If you’re not sure how many external displays your Mac Studio supports or have other questions about video support, check the Resources tab in About This Mac. Choose Apple menu ![]() > About This Mac, click Resources, click Specifications, then locate Video Support (scroll to see it).
> About This Mac, click Resources, click Specifications, then locate Video Support (scroll to see it).
Tip: If you have an HDTV connected to an Apple TV, you can use AirPlay to mirror your screen in up to 1080p HD. See Use AirPlay on your Mac for details.
If your display has a connector that doesn’t match the port you want to use, you may be able to use it with an adapter (sold separately). Visit apple.com, your local Apple Store, or other resellers for more information and availability. Review the display’s documentation or check with the display’s manufacturer to make sure you choose the right product. See the Apple Support article Adapters for the Thunderbolt 4, Thunderbolt 3, or USB-C port on your Mac.
To connect this device to Mac Studio | Use a cable, or an adapter and cable |
|---|---|
Apple Studio Display | The Thunderbolt cable that came with your display or any Thunderbolt 3 (USB-C) or Thunderbolt 4 cable |
Apple Pro Display XDR | Thunderbolt 3 (USB-C) cable or Thunderbolt 4 cable |
Thunderbolt 3 (USB-C) display | Thunderbolt 3 (USB-C) cable |
USB-C display | USB-C (USB 3.1) cable |
HDMI display, TV, or projector | The HDMI cable that came with the device or any supported HDMI cable |
Thunderbolt 2 display | Thunderbolt 3 (USB-C) to Thunderbolt 2 adapter and the cable that came with your Thunderbolt 2 display |
VGA display or projector | USB-C VGA Multiport adapter and the cable that came with your display or projector |
DisplayPort or Mini DisplayPort display | USB-C to DisplayPort or Mini DisplayPort adapter and the cable that came with your display |
DVI display or projector | USB-C to DVI adapter and the cable that came with your display or projector |
Adjust and arrange displays. After you connect a display or projector, use Displays preferences in System Preferences to turn screen mirroring on or off, arrange and manage multiple displays, and make other adjustments to color, resolution, and more. See Use one or more external displays with your Mac in the macOS User Guide.
Apple Studio Display. The perfect display for your Mac Studio. The Studio Display has a 27-inch 5K Retina screen resolution featuring 600 nits of brightness, P3 wide color, and support for 1 billion colors. Look your best with the 12MP Ultra Wide camera with Center Stage. Enjoy high-fidelity audio from the six-speaker sound system with support for Spatial Audio for music and video with Dolby Atmos. Three studio-quality microphones deliver super-clear audio for videoconferencing and voice calls, as well as high-quality recordings for podcasts and voice memos. Use the Thunderbolt 3 (USB-C) port to connect to your Mac Studio and the three USB-C ports to connect accessories and other devices. See the Getting Started with Apple Studio Display guide.
Troubleshooting. To troubleshoot an issue with an external display, see the Apple Support article If your external display isn't detected or appears blurry.
