
Use the Sampler in GarageBand for iPhone
You can record (or sample) a sound using a microphone, or add an audio file, and then play it back like a melody on the Sampler keyboard. You can save samples to use in other GarageBand songs, and edit them in several ways.
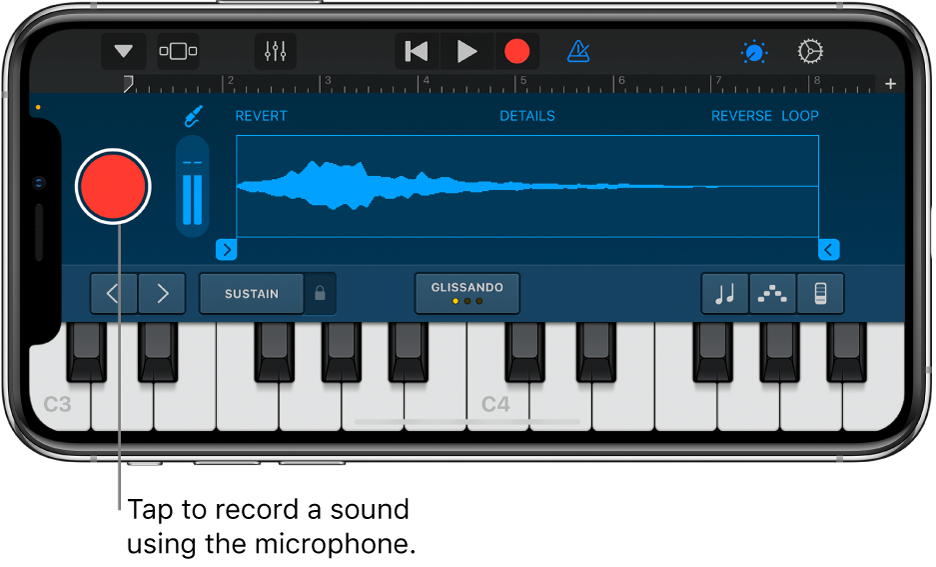
Open the Sampler
Tap the Browser button
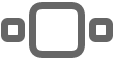 , swipe to the Keyboard, then tap the Sampler button.
, swipe to the Keyboard, then tap the Sampler button.
Record a sample
Tap the Controls button
 to access the Sampler controls, then tap the Record button to the left of the Sampler.
to access the Sampler controls, then tap the Record button to the left of the Sampler.Play, sing, or make sound into the built-in microphone or a connected microphone.
When you finish, tap the Stop button to stop recording.
Adjust the microphone input level
When you make sound, the Input Level meter shows that the Sampler is receiving an input signal from your microphone. If your audio device supports software level control or monitoring, the Input Settings button ![]() is available in the Sampler window.
is available in the Sampler window.
Tap the Input Settings button
 , then drag the Input Level slider left or right to set the input level.
, then drag the Input Level slider left or right to set the input level.The Input Level slider is available if your input source supports software level control.
To set the level automatically, tap the Automatic switch next to the Input Level slider.
If your audio device has multiple inputs, tap Channel, then choose the input channel.
When you finish, tap Done.
Turn on monitoring for an external microphone
When an external microphone or other audio device (such as a headset or an audio interface) is connected to your iPhone, a Monitor switch appears in the Input Settings. When monitoring is on, the sound picked up by your microphone is sent to your headphones or audio interface.
Tap the Input Settings button
 .
.Tap the Monitor switch to turn monitoring on. Tap the switch again to turn monitoring off.
Play the sample
Tap the Controls button
 to access the full Sampler keyboard, then tap notes on the keyboard.
to access the full Sampler keyboard, then tap notes on the keyboard.The sound plays higher or lower as you play higher or lower on the keyboard. You can play multiple keys to create “chords” with the sound.
The Sampler also includes controls that let you change the keyboard range, hold notes, adjust touch sensitivity, arpeggiate chords, or play using a particular scale. These controls are the same as the controls for the Keyboard Touch Instrument.
Choose a different sample to play or edit
Tap the Navigation button
 in the control bar, tap Sample Library, tap This Song or Library, then tap the name of the sample you want to play.
in the control bar, tap Sample Library, tap This Song or Library, then tap the name of the sample you want to play.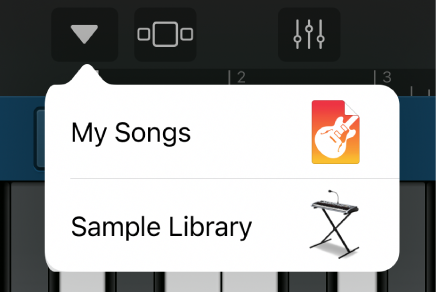
When you finish, tap Done.
Add an audio file to the Sampler
You can add Apple Loops, audio files, and audio regions to the sampler.
In Tracks view:
Drag a blue region from an Audio Recorder or Amp track to the Sampler track.
Drag an Apple Loop or audio file from the Loop Browser to the Sampler track.
In the Sampler:
Tap the Navigation button
 in the control bar, tap Sample Library, tap Import, then locate the audio file you want to import.
in the control bar, tap Sample Library, tap Import, then locate the audio file you want to import.Tap the Import button
 .
.The file is added to the Sampler.
When you finish, tap Done.
Edit the sample
Do any of the following:
Trim the beginning or end of the sample: Drag the blue handles on the left or right edge of the waveform. You can touch and hold either handle to zoom in for more precise editing.
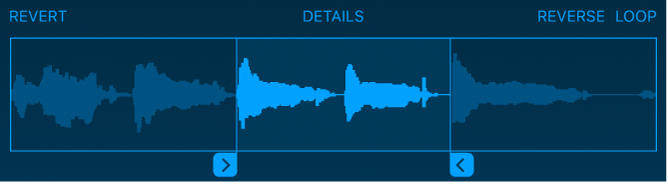
Play the sample backward: Tap Reverse.
Loop the sample so it plays repeatedly: Tap Loop. Drag the yellow left and right Loop handles to change which part of the sample loops.
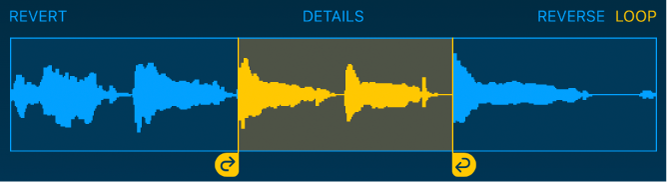
Edit the volume of the sample over time: Tap Details, then drag the Shape points on the curve.
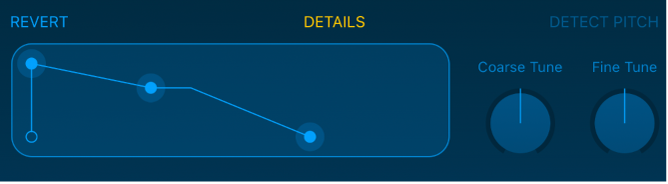
If you edit the volume by dragging the Shape points, the volume edits are saved with the sample.
Adjust the pitch of the sample: Tap Details, then turn the Coarse Tune knob (for big adjustments) or the Fine Tune knob (for small adjustments).
When you record a new sample, GarageBand detects the pitch of the recording and matches it to the closest musical note. If you change the pitch settings, tap Detect Pitch to return them to their original values.
Undo your edits and start over: Tap Revert.
Save a sample to the Library
You can save your samples so you can use them in other songs.
Tap the Navigation button
 in the control bar, tap Sample Library, tap This Song, then tap the sample you want to save.
in the control bar, tap Sample Library, tap This Song, then tap the sample you want to save.Tap Save to Library.
Enter a new name for the sample, then tap Done.
The sample is added to the Library.
When you finish, tap Done.
Rename the sample
In the Sample Library, tap the sample to select it, tap Edit, then tap the sample again.
Type a new name, then tap Done.
