
Make and receive calls in FaceTime on Mac
You can use FaceTime on your Mac to connect and communicate with friends, family, or colleagues. FaceTime video calls let you see others’ expressions and reactions just as if you were face to face. When you don’t want to use your camera, you can make a FaceTime audio call. FaceTime video and audio calls use the Wi-Fi connection on your Mac.
You can also use FaceTime to make or answer phone calls, which use cellular minutes on your iPhone plan.
To make and receive calls, you need to sign in to FaceTime with your Apple Account on a device that meets these requirements.
Siri: Say something like: “FaceTime mom” or “FaceTime audio [phone number].”
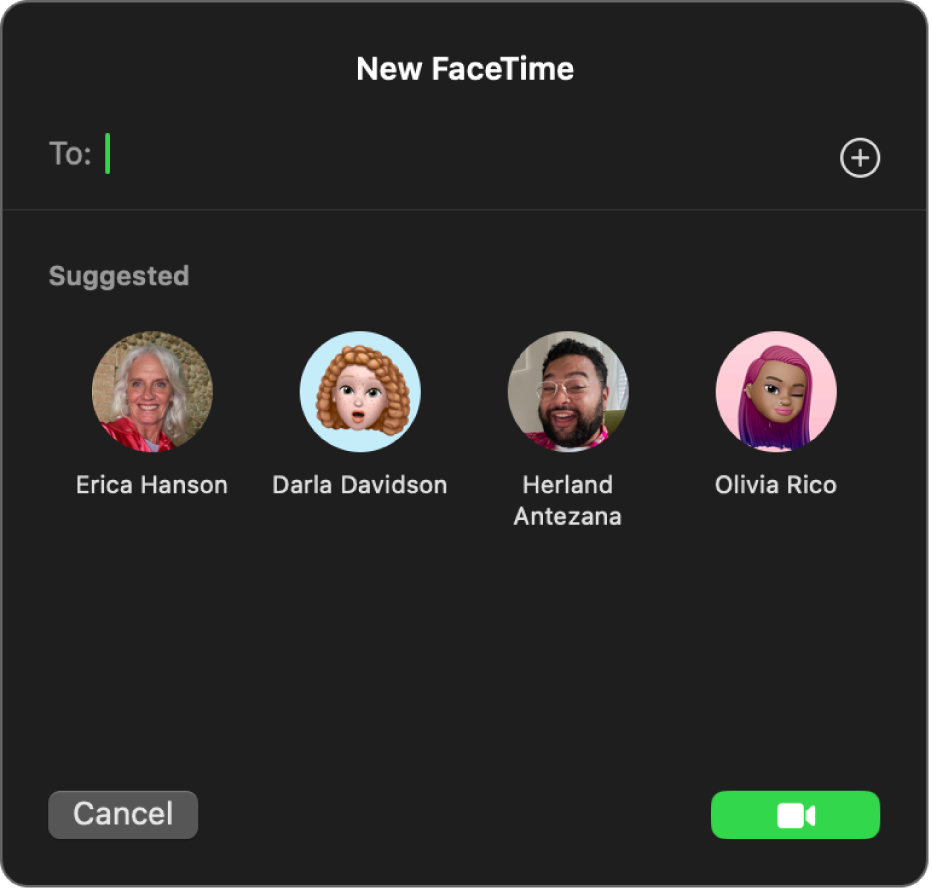
Make a call
You can make a FaceTime call to anyone who’s using an Apple device, as long as your Mac and their device meet FaceTime requirements or Group FaceTime requirements. You can also make a phone call or RTT call.
Go to the FaceTime app
 on your Mac.
on your Mac.Click New FaceTime.
Type a phone number, an email address, or a name from your contacts list, then press Return. (You can also click a contact under Suggested.)
To make a Group FaceTime call, enter each person’s contact information in the To field. You can add up to 32 participants.
Do any of the following:
Make a FaceTime call: Click
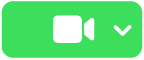 to make a video call, or click
to make a video call, or click  next to
next to 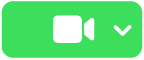 and choose FaceTime Audio.
and choose FaceTime Audio.Make a phone call: Click
 next to
next to 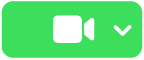 , then choose the phone number you want to call.
, then choose the phone number you want to call.If the phone number can’t be selected, make sure you’ve set up your iPhone and Mac for phone calls.
Note: Phone calls you make and receive on your Mac use cellular minutes—cellular charges may apply.
Make an RTT phone call: See Make RTT calls.
Answer a call
When you’re signed in, you can answer calls, even if FaceTime isn’t open.
On your Mac, do one of the following:
Answer a video call: Click
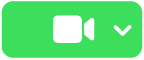 .
.Answer an audio call or phone call: Click
 .
.Note: Phone calls you make and receive on your Mac use cellular minutes—cellular charges may apply.
Answer an RTT (Real-Time Text) call: Click
 , then click
, then click  .
.Note: RTT phone calls you make and receive on your Mac use cellular minutes—cellular charges may apply.
Answer a video call as an audio call: Click
 next to
next to 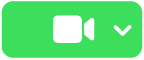 , then choose Answer as Audio (the camera is automatically off).
, then choose Answer as Audio (the camera is automatically off).Accept a call while on another call: Click End & Accept or Hold & Accept. (Video calls can’t be placed on hold.)
Decline a call
When you’re signed in, you can decline calls, even if FaceTime isn’t open.
When you get a notification of an incoming FaceTime call, do one of the following:
Decline the call: Click
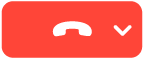 .
.Reply with a message or create a callback reminder: Click
 next to
next to 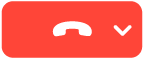 , then choose an option.
, then choose an option.
Tip: If the call came from a person you don’t want to receive calls from, you can block the caller. You can also use Screen Time to set up communication limits.
End a call
On your Mac, move the pointer over the call window, then do one of the following:
End a FaceTime video call: Click
 .
.End a FaceTime audio call or a phone call: Click
 .
.
Leave a Group FaceTime call
Click ![]() .
.
When you leave a Group FaceTime call, it remains active until all participants leave. To rejoin a call that’s still active, double-click the call in your call history, then click Join.
