Apple Vision Pro User Guide
- Welcome
-
- Change notification settings and device sounds
- Set the date, time, language, and region
- Change your device name
- Change the appearance of text and windows
- See people around you while immersed
- See your Magic keyboard while immersed
- Use Apple Vision Pro on an airplane or a train
- Refresh apps in the background
- Set content restrictions in Screen Time
- Let others use your Apple Vision Pro
-
- Books
- Calendar
- Capture
- Clock
- Encounter Dinosaurs
- Home
- Maps
- Mindfulness
- News
- Numbers
- Pages
- Podcasts
- Reminders
- Shazam
- Shortcuts
- Stocks
- Tips
- Voice Memos
- Copyright
Enter text on Apple Vision Pro
You can type using a virtual keyboard on Apple Vision Pro and use gestures to select and edit text.
You can also connect your Magic Keyboard, Magic Trackpad, or Magic Mouse.
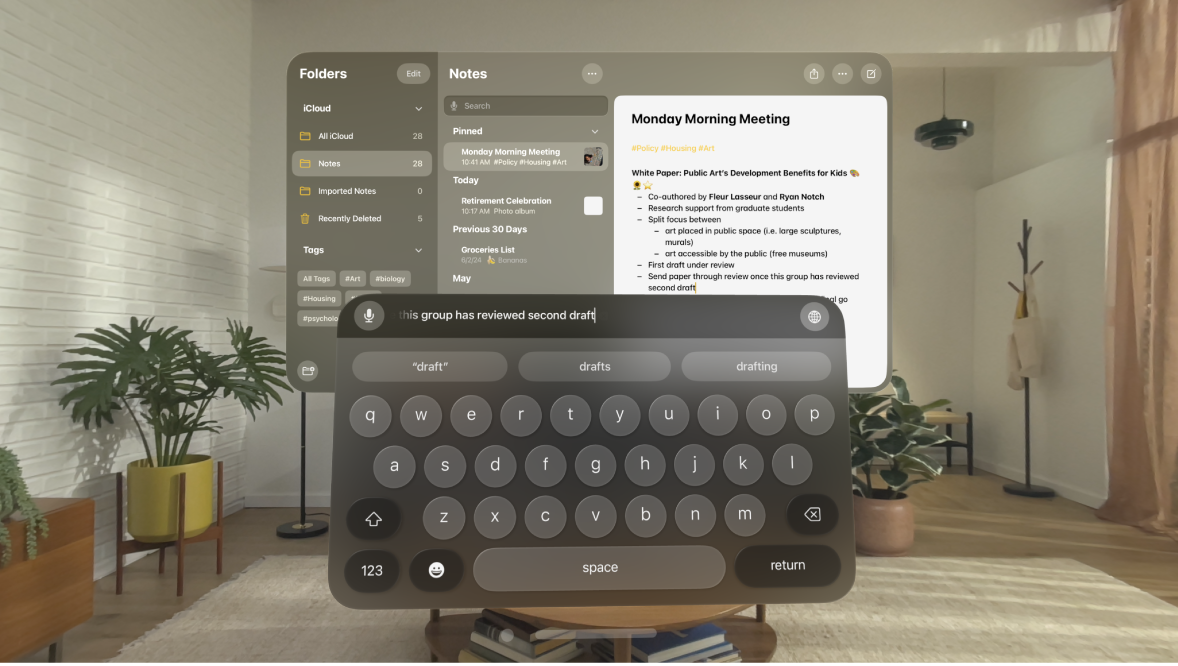
Enter text with the virtual keyboard
Tap a text field, such as a note in the Notes app ![]() or text box in the Freeform app
or text box in the Freeform app 
Look at each key, then tap your fingers together to type.
Touch keys on the virtual keyboard (using up to one finger on each hand).
Pinch and hold, or directly touch and hold, a letter (such as A or N) to show special characters and accents.
The text you’re entering appears in the preview at the top of the keyboard.
If you don’t see the virtual keyboard, try recentering your view—just press and hold the Digital Crown. In some cases, like when you’re using a Bluetooth keyboard, a minimized version of the virtual keyboard appears; to see the keyboard, tap

If you’re typing a password or passcode, you can see it in the preview at the top of the keyboard. If you’re sharing your view, others won’t see your password or passcode as you type.
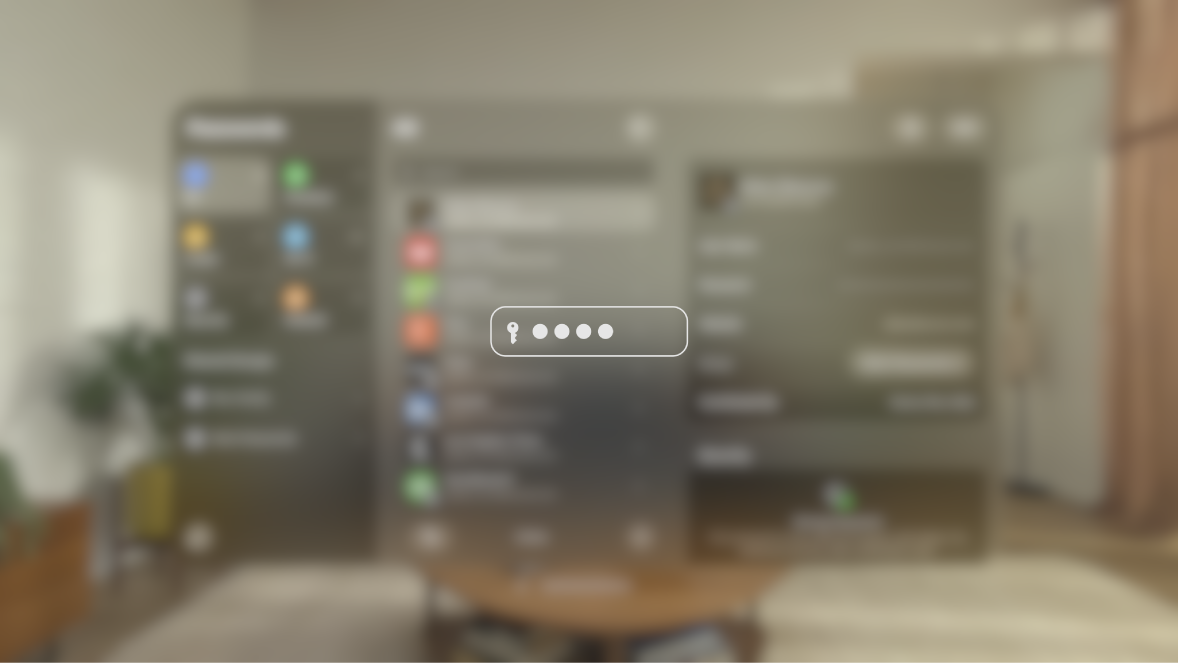
You can also use the window bar to move the keyboard, or pinch and drag one of the bottom corners of the keyboard to resize it.
Enter text with dictation
Anywhere you see 
Note: In some text fields (like in Safari ![]() and Messages
and Messages ![]() ), you can simply look at
), you can simply look at 
If you don’t want the option to look at 

Move the insertion point in a text field
To move the insertion point, pinch and drag it. Be sure to pinch and drag in the text field or the canvas of the app where you’re typing—not in the preview at the top of the virtual keyboard.
Select text
Double-tap a word in the text field (not in the preview at the top of the virtual keyboard), then pinch and drag either end of the selected text to add or remove text in the selection.
Delete text
Remove a few characters: Tap or touch the Delete key. Pinch and hold, or touch and hold, to quickly delete several characters at a time.
Remove larger amounts of text: Select all the text you want to delete, then tap or touch the Delete key.
Change typing assistance options for all keyboards
You can change options for auto-correction, smart punctuation (for example, whether two hyphens automatically change to a dash), and more. These settings apply to your virtual keyboard and external keyboard.
Go to Settings

In the list below All Keyboards, turn typing features on or off.
